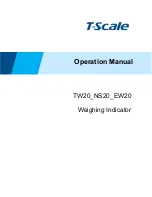7-4
Return to
2600AS-901-01 Rev. B / September 2008
Section 7: Reading Buffers
Series 2600A System SourceMeter® Instruments Reference Manual
Storage operation
Use this option to initiate a storage operation and to configure the number of readings acquired
during a store operation. The count can range from 1 to 60,000 with time stamps and source
values enabled, to over 140,000 with time stamps and source values disabled.
NOTE To store the maximum number of readings in a reading buffer (over
140,000), disable the source values and time stamps for that reading
buffer.
To configure the count, complete the following:
1.
From the front panel, press
STORE
and then choose
TAKE_READINGS
.
2.
Use the
navigation wheel
to select the number of readings.
3.
Push the
navigation wheel
to switch to edit mode.
4.
Use the
navigation wheel
to change the numeric value and then push the
navigation
wheel
to save the numeric value.
5.
Press
ENTER
to save the count.
6.
Press the
Output On/Off
button to start taking readings. Note that if output-off mode is
output zero it will start acquiring data immediately.
Saving reading buffers
You can save the dedicated reading buffers to nonvolatile memory or you can save them to a USB
flash drive. Note that the unit will restore the dedicated reading buffers from internal nonvolatile
memory when the unit is turned off and back on.
Saving the reading buffers to nonvolatile memory
After the measurements are complete, you can save the reading buffer data to the nonvolatile
memory in the instrument.
To save the reading buffer data:
1.
From the front panel, press
STORE
and then choose
SAVE
.
2.
Select
INTERNAL
to save to internal nonvolatile memory.
3.
Select one of the following:
•
SMUA_BUFFER1
•
SMUA_BUFFER2
•
SMUB_BUFFER1
•
SMUB_BUFFER2
4.
The front panel displays Saving... This may take awhile.
5.
Press
the
EXIT
key to return to the main menu.
Saving the reading buffer to the USB flash drive
Complete the following steps to save the reading buffer data to a USB flash drive:
1.
Insert the USB flash drive into the USB port.
2.
Press
STORE
and use the
navigation wheel
to select
SAVE
>
USB1
.
3.
Select one of the following file formats:
•
CSV
•
XML