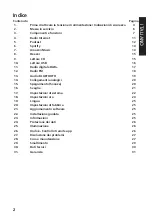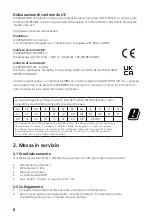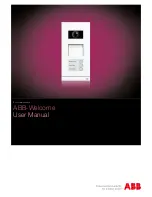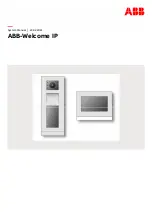23
17.2.4 Configuration par PBC
Sélectionnez le réseau
« [WPS...] »
souhaité . Sélectionnez ensuite à l’aide du
« Menu WPS »
l’option
« Touche d’installation »
, puis confirmez. Appuyez ensuite sur la touche WPS de votre routeur ou
point d’accès (Access Point – AP). Le mode opératoire précis est décrit dans la notice d’emploi de
votre routeur ou AP. Alternativement, vous pouvez aussi lancer le processus dans le menu
« Réseau »
sous
« Réglage PBC Wlan »
. Suivez alors les instructions affichées à l’écran.
17.2.5 Configuration par PIN
Sélectionnez le réseau
« [WPS...] »
souhaité . Sélectionnez ensuite à l’aide du
« Menu WPS »
l’option
« Code PIN »
, puis confirmez. La radio génère un code à 8 chiffres que vous confirmer au moyen de
la touche
<OK>
. Saisissez ensuite ce code sur l’interface utilisateur du routeur ou de l’AP. De plus
amples informations à ce sujet figurent dans la notice d’emploi du routeur de ou de l’AP.
17.2.6 Ignorer WPS / Configuration par PSK (Pre-Shared Key – Code parta
-
gé en amont)
Sélectionnez
« Sauter le WPS »
, pour établir la connexion au réseau au moyen d’un code réseau.
Dans le cas d’un réseau non compatible WPS, vous accédez directement au masque de saisie. Saisis-
sez alors le code et confirmez-le en appuyant sur le bouton
« OK »
. Si la saisie est correcte, la radio se
connecte à votre réseau et établit la connexion Internet.
17.2.7 Connexion ouverte
Nous vous recommandons de ne pas établir de connexion avec un réseau ouvert. Si le réseau que
vous avez choisi n’est pas crypté, vous pouvez le confirmer à l’aide de la touche
<OK>
. Ensuite, la
connexion Internet est établie.
17.2.8 Configuration manuelle de la connexion réseau
Lorsque DHCP est actif, procédez comme suit :
Sélectionnez les menus
« Réseau » –> « Config manuelle » –> « Sans fil » –> « DHCP activé »
.
Saisissez ensuite le SSID (nom de réseau) complet et confirmez-le en appuyant sur le bouton
« OK »
.
Sélectionnez ensuite la méthode de cryptage correspondante.
Vous la trouverez dans la configuration du routeur ou de l’AP. En fonction de la méthode choisie,
vous devais saisir le code réseau et le confirmer à l’aide du bouton
« OK »
.
17.2.9 Lorsque DHCP est n’est pas actif, procédez comme suit :
Sélectionnez les menus
« Réseau » –> « Config manuelle » –> « Sans fil » –> « DHCP désacti
-
vé »
. Saisissez à présent les informations nécessaires pour
« Adresse IP », « Masque de sous-ré
-
seau », « Adresse passerelle », « DNS primaire »
et
« DNS secondaire »
. Les touches
<HAUT>
ou
<BAS>
de la télécommande ou le bouton de réglage
<NAVIGATE>
(Naviguer) permettent de
régler ces valeurs. Les touches
<OK>, <GAUCHE>
ou
<DROITE>
vous permettent de sélectionner les
différents pavés numériques pour les réglages. Poursuivez ensuite comme décrit sous
« DHCP actif »
.
17.3 Afficher les paramètres réseau
Ce menu contient tous les paramètres du profil réseau utilisé actuellement. Dans le menu
« Réseau »
, sélectionnez le menu
« Voir configurations »
. Les touches
<HAUT>
ou
<BAS>
de la
télécommande ou le bouton de réglage
<NAVIGATE>
(Naviguer) permettent d’afficher ces valeurs.
17.4 Configuration du PIN NetRemote
Ce menu permet de régler un PIN à 4 chiffres qui sera demandé lors de la première installation de
l’appli UNDOK. Le code préréglé est
« 1234 »
.
Modifiez le code PIN immédiatement
.