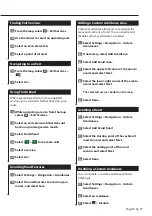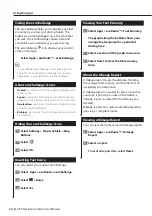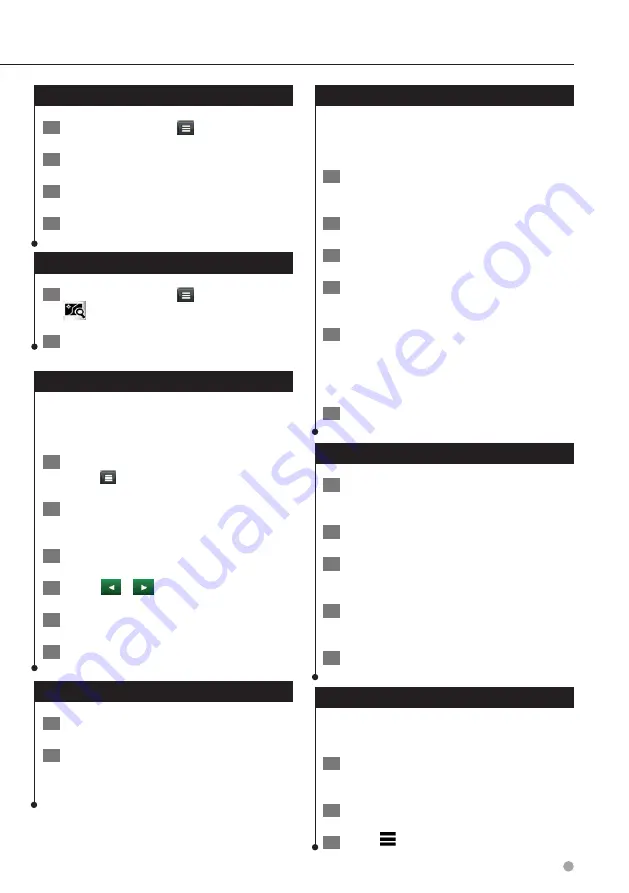
English
17
Finding Exit Services
1
From the map, select
> Exit Services.
2
Use the arrows to select an upcoming exit.
3
Select an exit service tab.
4
Select a point of interest.
Navigating to an Exit
1
From the map, select
> Exit Services >
.
2
Select Go!.
Using Find Ahead
When upcoming exits do not have needed
services, you can search farther ahead on your
route.
1
While navigating a route, from the map
select
> Exit Services.
2
Select an exit service tab that does not
have an upcoming service match.
3
Select Find Ahead.
4
Select
>
to see more exits.
5
Select a service.
6
Select Go!
Avoiding Road Features
1
Select Settings > Navigation > Avoidances.
2
Select the road features to avoid on your
routes, and select Save.
Adding a Custom Avoidance Area
Custom avoidances allow you to avoid specific
areas and sections of road. You can enable and
disable custom avoidances as needed.
1
Select Settings > Navigation > Custom
Avoidances.
2
If necessary, select Add Avoidance.
3
Select Add Avoid Area.
4
Select the upper-left corner of the area to
avoid, and select Next.
5
Select the lower-right corner of the area to
avoid, and select Next.
The selected area is shaded on the map.
6
Select Done.
Avoiding a Road
1
Select Settings > Navigation > Custom
Avoidances.
2
Select Add Avoid Road.
3
Select the starting point of the section of
road to avoid, and select Next.
4
Select the ending point of the road
section, and select Next.
5
Select Done.
Disabling a Custom Avoidance
You can disable a custom avoidance without
deleting it.
1
Select Settings > Navigation > Custom
Avoidances.
2
Select an avoidance.
3
Select
> Disable.
Summary of Contents for DNX4330DAB
Page 31: ...English 31 ...