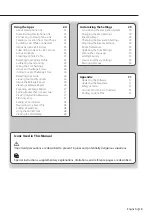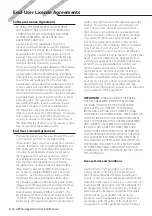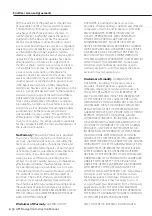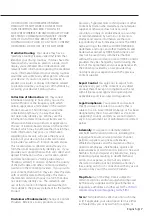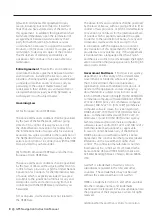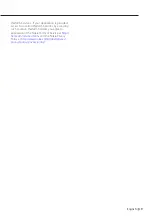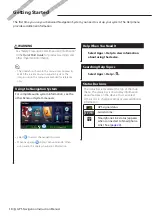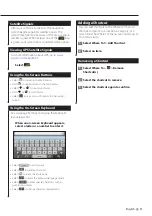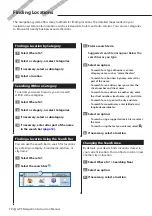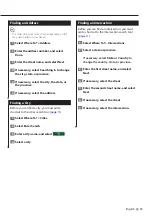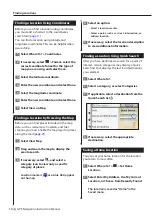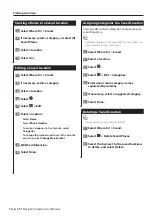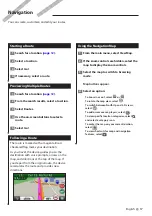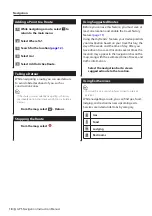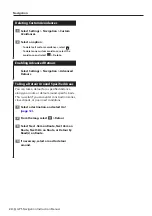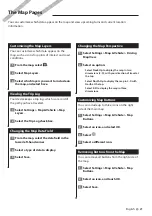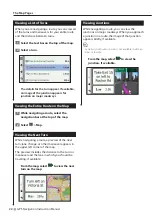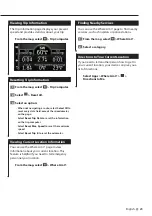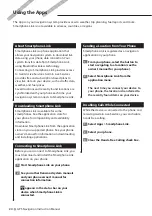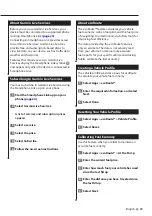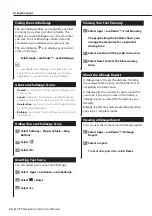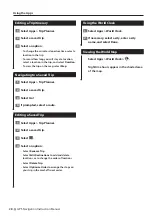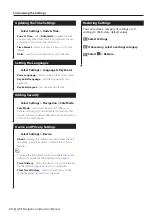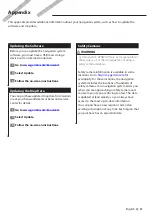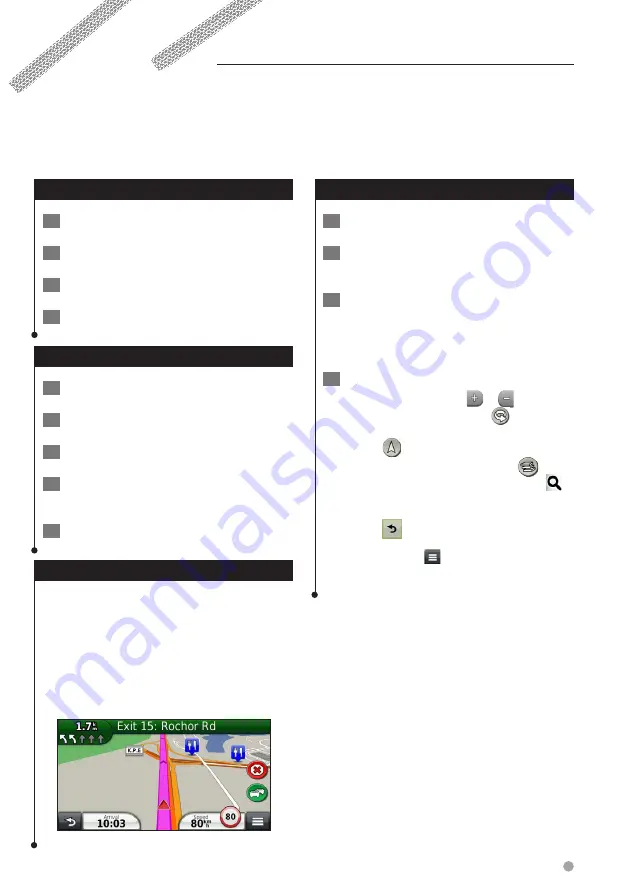
English
17
Starting a Route
1
Search for a location (
2
Select a location.
3
Select Go!.
4
If necessary, select a route.
Previewing Multiple Routes
1
Search for a location (
2
From the search results, select a location.
3
Select Routes.
4
Use the on-screen buttons to select a
route.
5
Select Go!.
Following a Route
The route is marked with a magenta line. A
checkered flag marks your destination.
As you travel, the device guides you to the
destination with voice prompts, arrows on the
map, and directions at the top of the map. If
you depart from the original route, the device
recalculates the route and provides new
directions.
Using the Navigation Map
1
From the main menu, select View Map.
2
If the zoom controls are hidden, select the
map to display the zoom controls.
3
Select the map to switch to browsing
mode.
Map buttons appear.
4
Select an option:
•
To zoom in or out, select
or
.
•
To rotate the map view, select
.
•
To switch between North Up and 3-D views,
select
.
•
To add or remove map layers, select
.
•
To view specific location categories, select
and select a category icon.
•
To center the map on your current location,
select
.
•
To view shortcuts for map and navigation
features, select
.
Navigation
You can create, customize, and edit your routes.