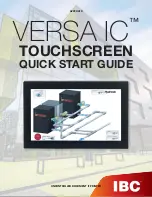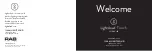67
7.6.3.2 Creating a Bitmap Library
Click on the
New Lib. …
button. A Dialog Box for entering a file name
appears.
Enter the name of the bitmap library to be created.
Note:
Be sure the library name is not already used. Creating a new library
with the same name as an old library erases the old library.
Note:
All bitmap libraries
are automatically
assigned the *.blb
extension.
NOTE:
New and
modified libraries
are not saved to
disk until the project
is saved. Closing
the project without
saving loses
changed library data
and new libraries!
7.6.3.3 Opening a Bitmap Library
Click on the
Select Lib…
button. A Standard Dialog Box for selecting a file appears. Select the name of the bitmap library to
be opened.
7.6.3.4 Adding a BMP to a library
1. Click on the
Add bitmap…
button, the following dialog box pops up. Fill in cell no., assign a name to the bitmap, and enter
the number of Total states.
Item
Description
Bitmap No.
The cell where the bitmap graphics are to be imported.
Bitmap name
A brief name for the bitmap that is displayed below the cell.
Up to 8 characters are displayed.
Total states
The total number of states to be in the cell. All states, up to
the number specified, must be assigned a bitmap.
Next
Continue on to the Get Bitmap dialog.
Cancel
Close the dialog without saving the bitmaps to the specified
cell.
Note:
Once a cell has bitmaps added, it cannot be updated later with additional bitmaps. To update a cell, the bitmaps
must first be exported, the cell deleted, and the updated graphics added; along with the exported bitmaps.
When done, click on
Next
button…
The
Get Bitmap Graphics
Dialog opens.
An empty new library dialog
Summary of Contents for MMI-1500
Page 2: ...ii...