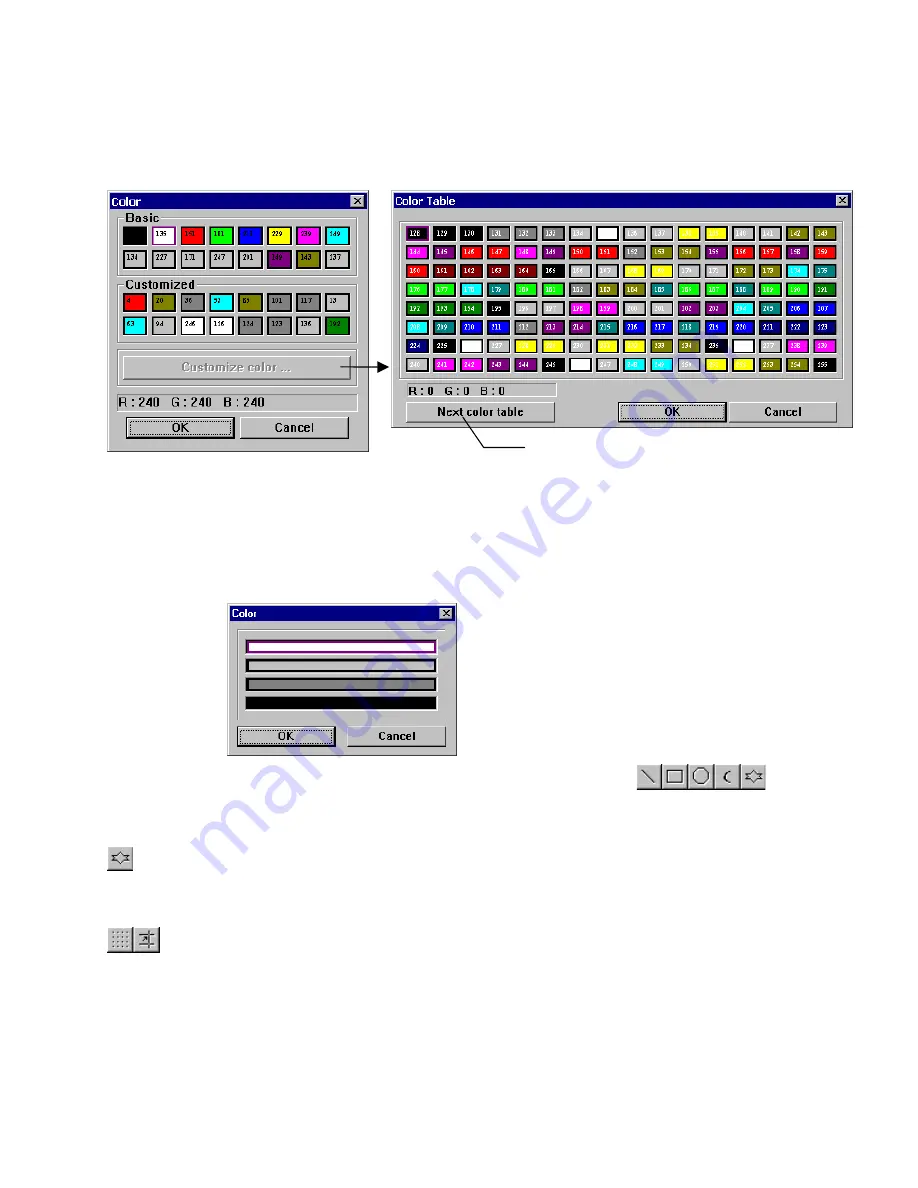
85
8.1.2 Note on Color Options
The color window pops up when a color selection dropdown is activated. One of the standard colors may be chosen or click
on Customize color to access a full spectrum of color options. The color number is shown in small text inside each color’s
display. Additionally, the selected color’s RGB numbers are displayed.
256 Color options
16 of the 256 colors are available from the “basic” palette. Additionally, 16 more colors can be put in the Customized palette.
Click the Customize color button to customize the secondary palette. The “customized” palette can be changed during
project development without affecting objects that are already placed. This allows the full range of 256 colors to be used.
4 color options
8.1.3 Drawing Lines, Rectangles, Ellipses, Arcs and Polygons
To draw a line, rectangle, ellipse or arc simply click and drag the mouse across the window after the appropriate drawing tool
and attributes have been selected. Release the mouse and use the editing tools to resize or reposition as desired.
Note:
To draw a polygon, click and drag the mouse across the window to the first point. Then click on the additional
points of the polygon. Right click the mouse to connect the last point to the first thus closing and ending the polygon.
Polygon points cannot be edited, but overall size and position can be, by using the editing tools.
Note:
Use the Grid tools to help make straight lines and regular objects.
Note:
Holding the
Shift
Key down while drawing has the following effects:
Line
: Restricts to diagonals only
Rectangle
: Constricts to a Square shape
Ellipse
: Constricts to a Circle
Arc
: Restricts to 90-degree segment
Polygon
: Restricts to diagonal sides only
The Color Table shows 128
colors, Click
Next color table
to
access another 128 colors.
Summary of Contents for MMI-1500
Page 2: ...ii...








































