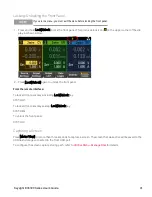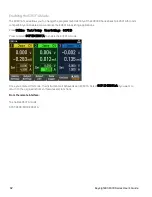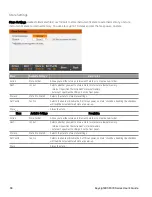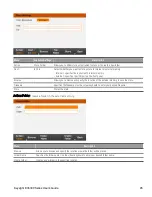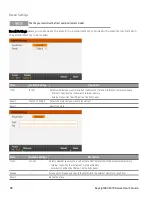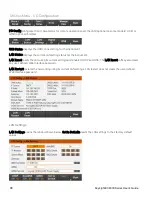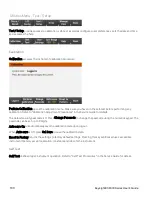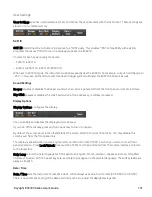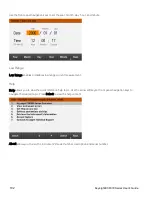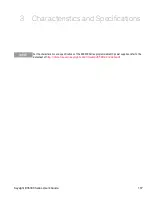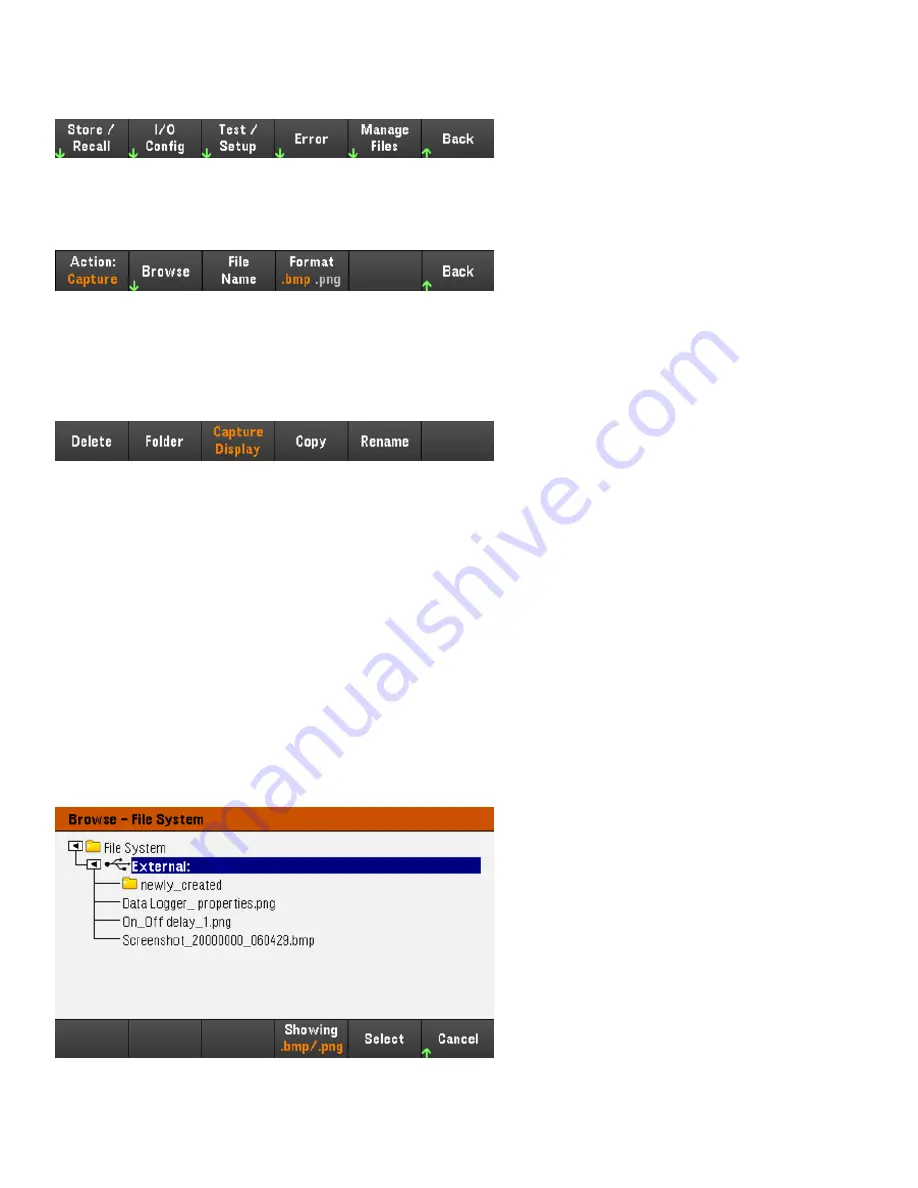
Utilities Menu - Manage Files
Manage Files
allows you to create, copy, delete, and rename files and folders on a USB drive attached to the front
panel. It also allows you to capture the current screen to either a bitmap (*.bmp) or portable network graphics
(*.png) file. This is the default option, as shown below.
Action
Action
specifies the action to perform. Pressing
Capture Display
saves a screen capture of the display at the
moment that you pressed
[Meter View]
for more than 3 seconds.
Delete
- To delete a file or folder, press
Delete
and
Browse
to the folder or file to delete. Press
Browse
>
Perform
Delete
>
Back
.
Folder
- To create a folder,
Browse
to the external location for the folder, press
Folder Name
, enter a folder name
and press
Done
. Press
Create Folder
>
Back
.
Copy
- To copy a file or folder, press
Copy
.
Browse
to the folder or file to be copied and press
Select
. Press
Copy
Path
and select an external path for copying. Press
Perform Copy
>
Back
.
Rename
- To rename a file or folder, press
Rename
.
Browse
to the folder or file to be renamed and press
Select
.
Press
New Name
, enter a new name and press
Done
. Press
Perform Rename
>
Back
.
Browse
Browse
selects the file or folder upon which the action will be performed. Use the front-panel navigation keys to
navigate through the list. The left and right arrows contract or expand a folder to hide or show its files.
Press
Select
or
Cancel
to exit the browse window.
104
Keysight E36300 Series User's Guide