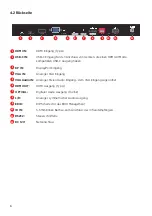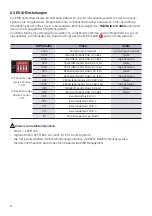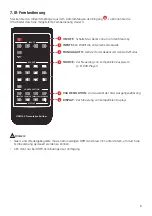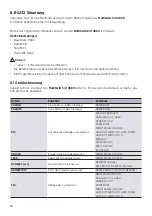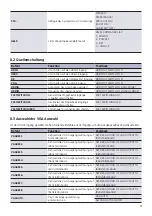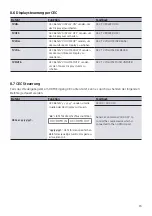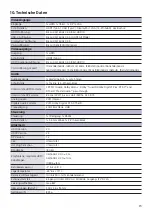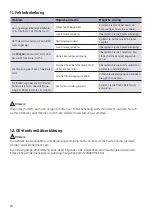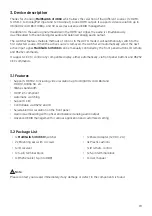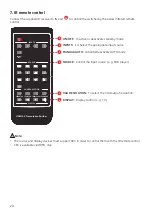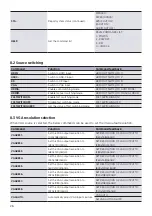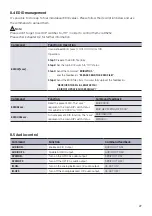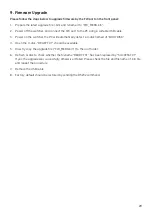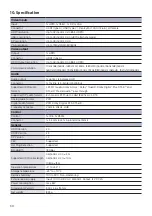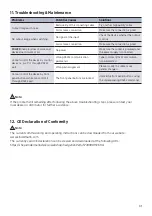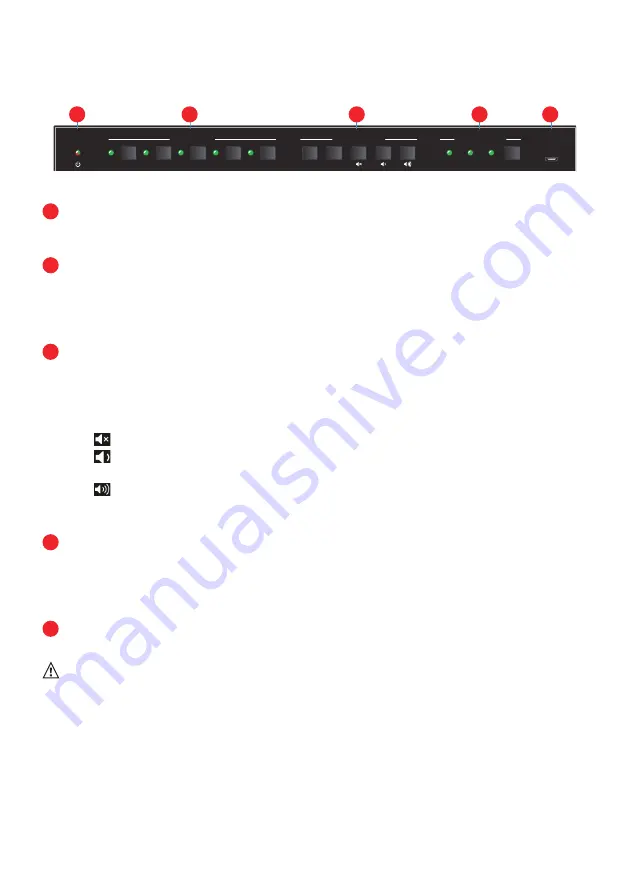
20
4. Panel Description
4.1 Front Panel
1
Power LED:
• Illuminates red when in stand-by, illuminates green when powered on.
2
Video source:
• Press button 1 to 4 to select the input source. The corresponding LED illuminates green.
• Press and hold the AUTO button at least three seconds to activate or deactivate automatic
switching mode. The LED illuminates green, when auto mode is active.
3
Display control via CEC:
The
MultiSwitch 41 4K60
supports CEC, and the buttons are designed to remote control any
compatible display via CEC through HDMI output.
• Press
ON
to turn on the display.
• Press
OFF
to turn off the display.
• Press
HDMI V2.0 4x1 Presentation Switcher with Audio Extraction
3. Panel Description
3.1 Front Panel
①
Power LED:
Illuminates red when the device is in standby, or illuminates green
when the device is power on.
②
VIDEO SOURCE:
l
Press
1~4
button to select input source respectively, and its corresponding LED
illuminates green.
l
Press and hold the
AUTO
button at least three seconds to enable automatic
switching mode, and its LED illuminates green.
③
DISPLAY CONTROL:
l
Press
ON
to turn on the display device.
l
Press
OFF
to turn off the display device.
l
Press
to mute/unmute audio of display device.
l
Press
to decrease the audio volume gradually, or press and hold it to
decrease the audio volume constantly.
l
Press
to increase the audio volume gradually, or press and hold it to
increase the audio volume constantly.
④
VGA RESOLUTION:
l
When the VGA input is selected, press
RES
button repeatedly can set the
output resolution to 1280x720, 1920x1080 or 1920x1200.
l
One of three LEDs illuminates green to indicate which output resolution is
selected.
⑤
FW:
Micro-USB port for firmware upgrade.
FW
VIDEO SOURCE
DISPLAY CONTROL
ON
OFF
1
2
3
4
AUTO
RES
1920x1080
1280x720
1920x1200
VGA RESOLUTION
1
2
3
4
5
to mute/unmute audio of display.
• Press
HDMI V2.0 4x1 Presentation Switcher with Audio Extraction
3. Panel Description
3.1 Front Panel
①
Power LED:
Illuminates red when the device is in standby, or illuminates green
when the device is power on.
②
VIDEO SOURCE:
l
Press
1~4
button to select input source respectively, and its corresponding LED
illuminates green.
l
Press and hold the
AUTO
button at least three seconds to enable automatic
switching mode, and its LED illuminates green.
③
DISPLAY CONTROL:
l
Press
ON
to turn on the display device.
l
Press
OFF
to turn off the display device.
l
Press
to mute/unmute audio of display device.
l
Press
to decrease the audio volume gradually, or press and hold it to
decrease the audio volume constantly.
l
Press
to increase the audio volume gradually, or press and hold it to
increase the audio volume constantly.
④
VGA RESOLUTION:
l
When the VGA input is selected, press
RES
button repeatedly can set the
output resolution to 1280x720, 1920x1080 or 1920x1200.
l
One of three LEDs illuminates green to indicate which output resolution is
selected.
⑤
FW:
Micro-USB port for firmware upgrade.
FW
VIDEO SOURCE
DISPLAY CONTROL
ON
OFF
1
2
3
4
AUTO
RES
1920x1080
1280x720
1920x1200
VGA RESOLUTION
1
2
3
4
5
to decrease the audio volume gradually, or press and hold it to decrease the audio
volume constantly.
• Press
HDMI V2.0 4x1 Presentation Switcher with Audio Extraction
3. Panel Description
3.1 Front Panel
①
Power LED:
Illuminates red when the device is in standby, or illuminates green
when the device is power on.
②
VIDEO SOURCE:
l
Press
1~4
button to select input source respectively, and its corresponding LED
illuminates green.
l
Press and hold the
AUTO
button at least three seconds to enable automatic
switching mode, and its LED illuminates green.
③
DISPLAY CONTROL:
l
Press
ON
to turn on the display device.
l
Press
OFF
to turn off the display device.
l
Press
to mute/unmute audio of display device.
l
Press
to decrease the audio volume gradually, or press and hold it to
decrease the audio volume constantly.
l
Press
to increase the audio volume gradually, or press and hold it to
increase the audio volume constantly.
④
VGA RESOLUTION:
l
When the VGA input is selected, press
RES
button repeatedly can set the
output resolution to 1280x720, 1920x1080 or 1920x1200.
l
One of three LEDs illuminates green to indicate which output resolution is
selected.
⑤
FW:
Micro-USB port for firmware upgrade.
FW
VIDEO SOURCE
DISPLAY CONTROL
ON
OFF
1
2
3
4
AUTO
RES
1920x1080
1280x720
1920x1200
VGA RESOLUTION
1
2
3
4
5
to increase the audio volume gradually, or press and hold it to increase the audio
volume constantly.
4
VGA resolution:
• Pressing
RES
button will sequentially switch between 1280x720, 1920x1080 or 1920x1200
output resolution.
• The corresponding LED will illuminate green.
5
FW:
Micro-USB port for fi rmware upgrade.
Note:
A more detailed explanation can be found in
chapter 6
.
HDMI V2.0 4x1 Presentation Switcher with Audio Extraction
3. Panel Description
3.1 Front Panel
①
Power LED:
Illuminates red when the device is in standby, or illuminates green
when the device is power on.
②
VIDEO SOURCE:
l
Press
1~4
button to select input source respectively, and its corresponding LED
illuminates green.
l
Press and hold the
AUTO
button at least three seconds to enable automatic
switching mode, and its LED illuminates green.
③
DISPLAY CONTROL:
l
Press
ON
to turn on the display device.
l
Press
OFF
to turn off the display device.
l
Press
to mute/unmute audio of display device.
l
Press
to decrease the audio volume gradually, or press and hold it to
decrease the audio volume constantly.
l
Press
to increase the audio volume gradually, or press and hold it to
increase the audio volume constantly.
④
VGA RESOLUTION:
l
When the VGA input is selected, press
RES
button repeatedly can set the
output resolution to 1280x720, 1920x1080 or 1920x1200.
l
One of three LEDs illuminates green to indicate which output resolution is
selected.
⑤
FW:
Micro-USB port for firmware upgrade.
FW
VIDEO SOURCE
DISPLAY CONTROL
ON
OFF
1
2
3
4
AUTO
RES
1920x1080
1280x720
1920x1200
VGA RESOLUTION
1
2
3
4
5
1
2
3
4
5