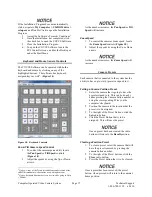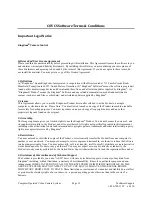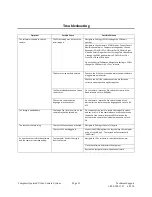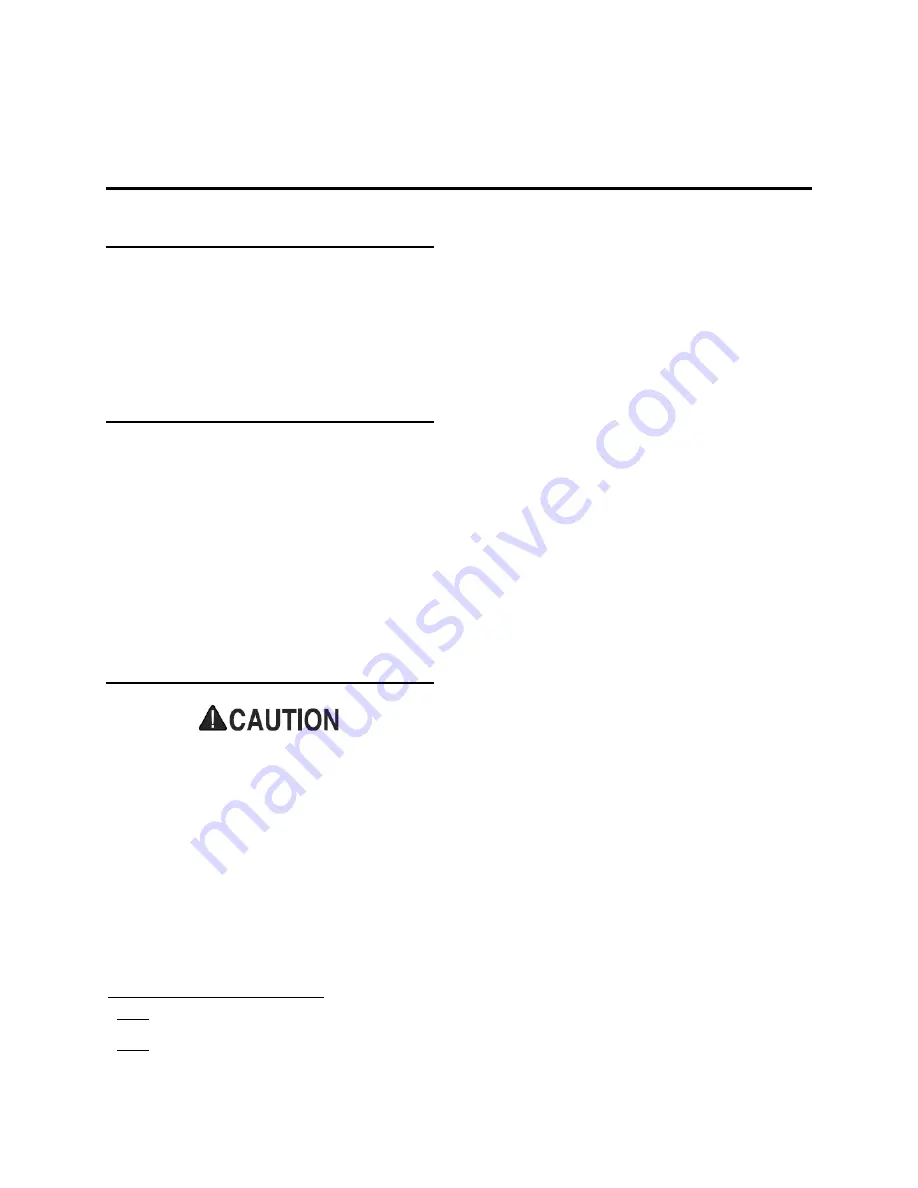
Computer Operated Video Camera System
Page 16
Technical Support
1-800-788-1122 x 2430
2.
Take the free end of the power cable and
plug it into a wall outlet.
Quick Start Guide for the COVCS Software
Software Overview
1
The COVCS Software allows the operator to control
up to seven (7) PTZ cameras directly from a
computer. Each camera can be assigned up to six (6)
individual presets that has the ability to be recalled
with just a push of a button. Cameras can be directed
by use of the Joystick, mouse, or computer keyboard.
Minimum Computer Specifications
CPU:
1.0 GHz (32 /64-bit
processor)
Memory (RAM):
512 MB or better
HDD:
20 MB or better
Graphics:
800 x 600 resolution
Operating System:
Windows XP or higher
Other Requirements:
1 USB port
PTZ Camera:
RS-422 Supported
Optional:
USB Joystick / 1 USB
port
Computer Video Camera Control Software
Installation
2
DO NOT ATTACH THE USB CABLE TO THE
COMPUTER UNTIL AFTER THE COMPUTER
VIDEO CAMERA CONTROL SOFTWARE
HAS BEEN INSTALLED. FAILURE TO
FOLLOW THIS INSTRUCTION MAY CAUSE
DAMAGE TO EITHER THE COMPUTER OR
OTHER HARDWARE.
1.
Remove the Installation CD from the case
and insert it into the computer’s CD-ROM
drive.
2.
The Installation Program will automatically
start.
1
Notice: Additional camera and software control features can be
viewed by going to the Help > Content screen.
2
Notice: The installation instructions for the Installation Program
are written for Windows XP and may vary for your computer
system.