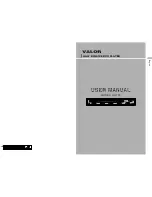Summary of Contents for KM-31BK
Page 1: ...1 KM 31BK HD Multimedia Player Recorder www kingwin com ...
Page 14: ...14 ...
Page 15: ...15 ...
Page 16: ...16 ...
Page 17: ...17 ...
Page 18: ...18 2 3 Back Panel ...
Page 1: ...1 KM 31BK HD Multimedia Player Recorder www kingwin com ...
Page 14: ...14 ...
Page 15: ...15 ...
Page 16: ...16 ...
Page 17: ...17 ...
Page 18: ...18 2 3 Back Panel ...