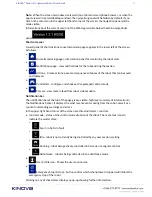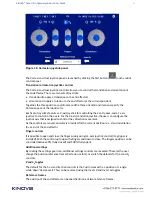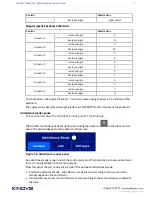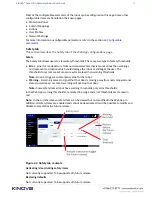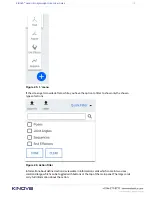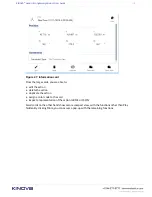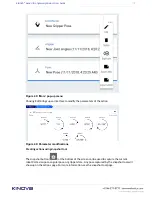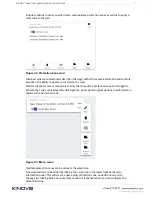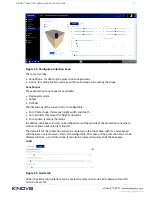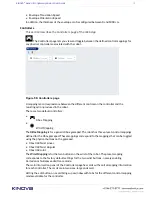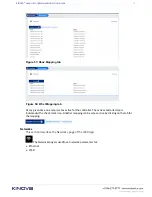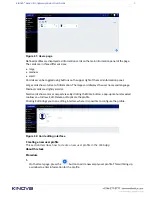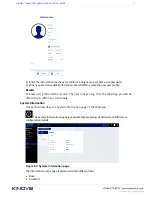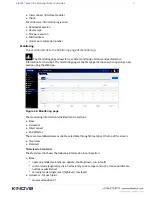KINOVA
®
Gen3 Ultra lightweight robot
User Guide
108
Choosing
More
>
Edit
for a sequence on the Actions page brings up a sequence editor panel.
The sequence editor is made up of three sections:
• sequence timeline
• actions library
• edit action
The
sequence timeline
shows the steps in the sequence. The link icon (
) on a step
indicates that the action is a reference to an existing standalone action.
Note:
If that standalone action is modified outside this sequence it will have an impact on the
sequence.
The
actions library
shows the already saved actions, organized into tabs grouped by type.
Clicking one of the available actions adds it to the sequence. There is also an option to add the
Current Position to the sequence. Depending on what actions tab you are in, this will add the
current position as a Cartesian pose, as joints position, or as gripper fingers position.
The edit action section lets you directly edit the parameters of the action.
The link icon indicates that the action referred to in the Sequence is a reference to an existing
standalone action. If that standalone action is modified outside this sequence it will have an
impact on the sequence. By opposition, if the action (for example the first one in your screen
capture) does not have that link icon, it means that it does not exist outside the Sequence.
Deleting actions or re-ordering the steps of a sequence
If you want to change the position of an action in the sequence, or remove it from the sequence
entirely, simply hover over the left side of the box for the action until the cursor changes from a
hand icon to a two-dimensional arrow icon.
Click and drag to move the selected action. To move it to another position, drag the action and
release it in the desired position. The dotted outline will indicate where the action is in the
sequence.
Figure 50: Sequence editor
Sequence editor
This section describes the sequence editor on the
Web App
Actions page.