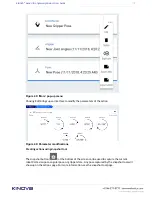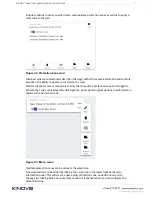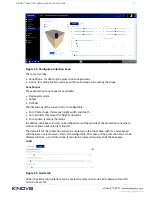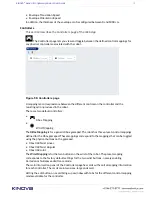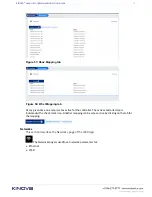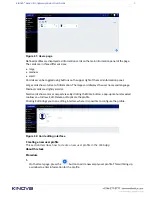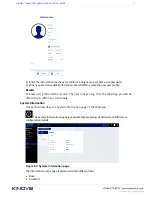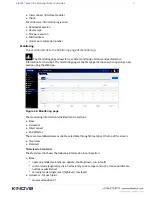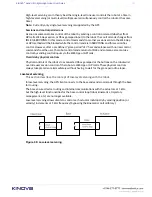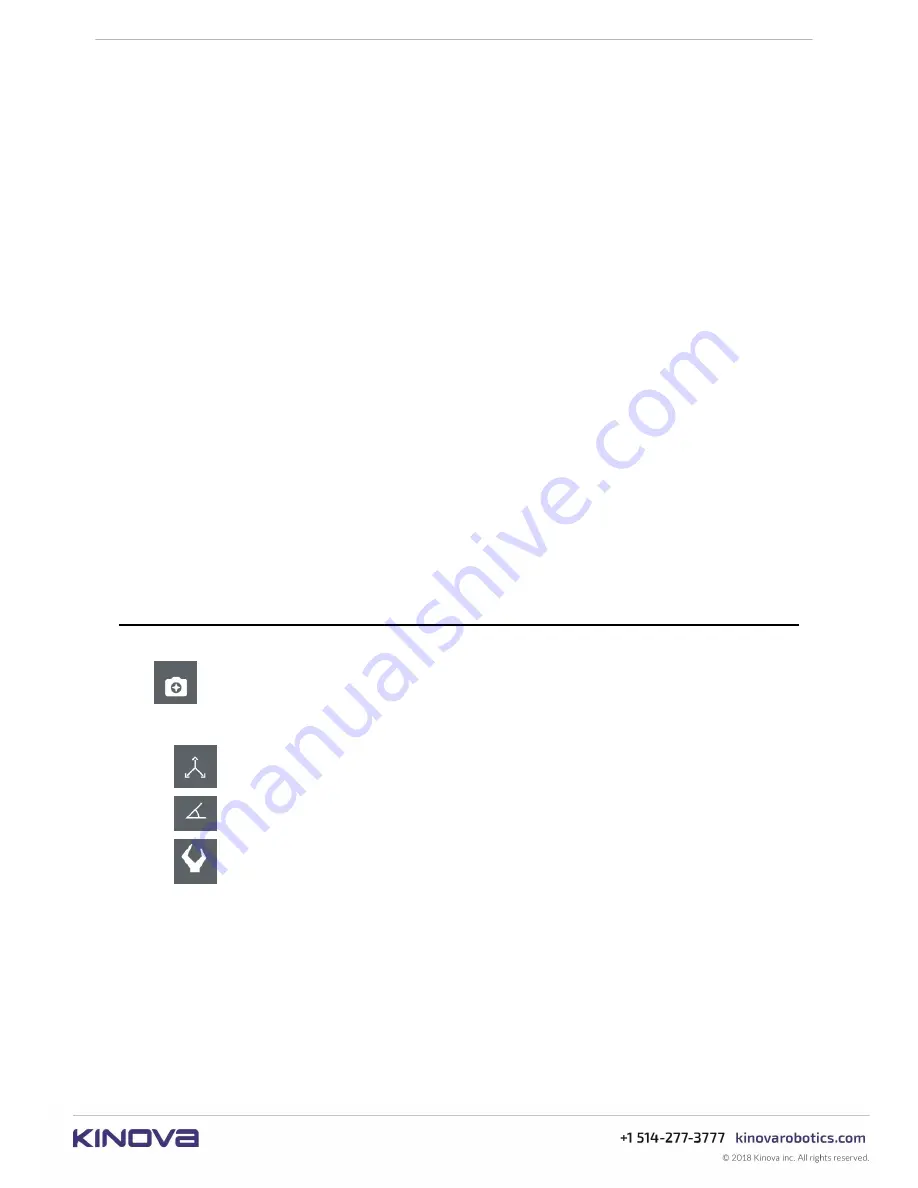
KINOVA
®
Gen3 Ultra lightweight robot
User Guide
121
Procedure
1.
Browse to the
Web App
Upgrade page.
2.
Click the Upload button on "Upload New Software."
3.
Browse the development PC disk to select the new firmware package. The new package will
upload to the robot. If the upload is unsuccessful, you will receive an error message. If it is
successful, the process will continue.
4.
The upgrade process will proceed automatically as soon as the firmware package uploads
successfully. The
Web App
will indicate when the process is finished.
Snapshot tool
This section describes the snapshot tool.
The snapshot tool lets users capture a snapshot of a current pose.
Pressing the snapshot button reveals a set of three snapshot pose options:
•
Cartesian pose
•
Joints pose
•
Gripper pose
Pressing one of the respective snapshot buttons will capture a snapshot of that type of pose
the robot is currently in. The pose will be saved, and will show up as one of the saved Actions
viewable in the Actions page.
• A new robot update package needs to have been previously downloaded to the development
computer.
• The development computer needs to be connected to the robot, either via wired Ethernet
connection or via Wi-Fi.
• The user needs to have a
Web App
session open on the robot.
About this task
The
Web App
is used to upgrade the robot firmware and software using a new upgrade
package on the development computer. The upgrade package covers all devices in the
arm, and all devices are upgraded as part of this process.
Upgrading the robot firmware and software
This section describes the process to upgrade the robot firmware and software using the
Web App
.
Before you begin