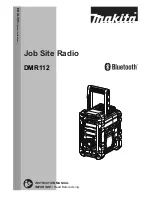DP580 Service Manual
Step 4.
After successful connection, [USB OK] will be displayed in the title bar, and a USB connection
symbol will be displayed in the upper right corner of the screen of the radio.
Step 5.
In the software interface, select Program
Read Data. In the prompted dialog box, click Read. The
radio parameters will be read.
Step 6.
In the software interface, modify parameters, select Program
Write Data. In the prompted dialog
box, click Write. The radio parameters will be written.
5.8.Upgrade
To upgrade the radio program using the software, take the following steps.
Step 1.
Power off the radio. Connect the radio to the PC using the programming cable.
Note:
When you connect the programming cable to the PC for the first time, the driver of the cable will be
installed automatically.
Step 2.
Hold down the Upper Side and PTT keys simultaneously and rotate the Power/Volume knob
clockwise. The radio will be powered on and enter upgrade mode, red light will flash, and the startup
logo will be displayed on the screen
Step 3.
Run DP58x_Update.exe.
Step 4.
After successful connection, [USB OK] and the information of the BootLoader and MCU program
will be displayed.
Step 5.
Click Upgrade MCU.
Note:
During upgrade, do not power off the radio or disconnect the programming cable.
Step 6.
After upgrade, the radio will restart automatically.
6.Assembly and Disassembly
This radio is a sophisticated communication device with precise and compact structure. Please be careful
with the repair.
6.1.Installing and Uninstalling the Battery
Installing the Battery
Step 1.
Press the upper part of the belt clip gently so that it goes up. (Figure
①
)
Step 2.
Align the battery with the battery holder at the back of the radio, and then insert the battery. (Figure
②
)
Step 3.
Push the battery in the direction indicated until the latch is in position. (Figure
③
)
Step 4.
Press the upper part of the battery until it is latched. (Figure
④
)
17
Summary of Contents for DP580
Page 9: ...DP580 Service Manual 4 Circuit Description 4 1 Main Board 6 ...
Page 124: ...DP580 Service Manual Figure 4 Top Layer Layout Drawing of Main Board DP580 01 121 ...
Page 125: ...DP580 Service Manual Figure 5 Bottom Layer Layout Drawing of Main Board DP580 01 122 ...
Page 126: ...DP580 Service Manual Figure 6 Top Layer Layout Drawing of Main Board DP580 02 123 ...
Page 127: ...DP580 Service Manual Figure 7 Bottom Layer Layout Drawing of Main Board DP580 02 124 ...
Page 128: ...DP580 Service Manual Figure 8 Top Layer Layout Drawing of Main Board DP580 05 125 ...
Page 129: ...DP580 Service Manual Figure 9 Bottom Layer Layout Drawing of Main Board DP580 05 126 ...