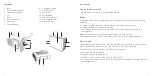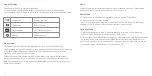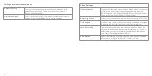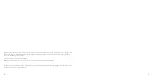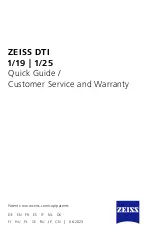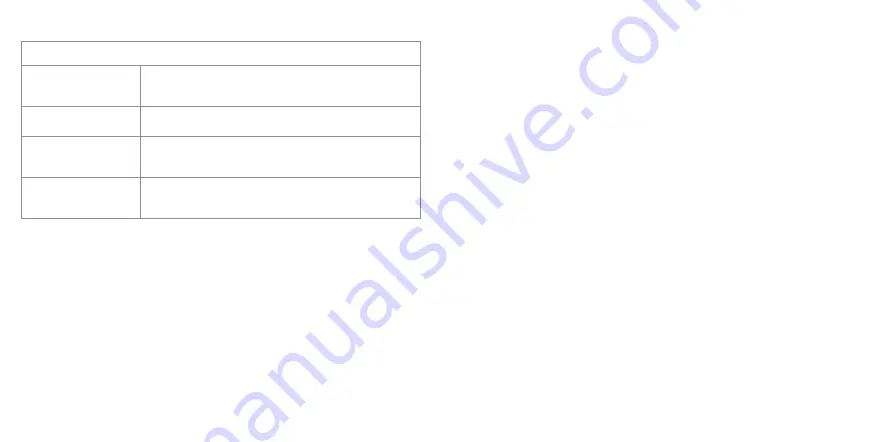
13
12
Photo Settings
Photo Resolution
Change the resolution when in Photo Mode. Higher resolutions
will take better quality images but will take up more memory
[2MP]/[5MP]/[8MP]/[12MP]/[16MP]
Timer
Select this function to enable a countdown timer for your
photos. [Close]/[3s]/[5s]/[10s]/[20s]
Auto
Select this function to enable automated photos with a
countdown timer between each shot [Close]/[3s]/[10s]/[15s]/
[20s]/[30s]
Burst
Select this function to enable a burst of photos in one second.
The number of photos taken in one second can be the
following: [3]/[5]/[10]/[Close]
Using Wi-Fi
With the Venture’s 4K’s built-in Wi-Fi, you can use your smart device as a camera remote,
viewfinder, and download files to your phone.
Download the Wi-Fi App
Install the “XDV” App from the Apple App Store™ or Google Play Store™.
Pairing camera to Wi-Fi device & App
1. Press Up (4).
2. The Touch Screen (10) will display the Wi-Fi connection details including SSID and
Wi-Fi password.
3. Open the Wi-Fi settings on your device, search for camera’s SSID (displayed on the camera)
and select, then enter the password displayed on your camera to proceed.
4. Once connected, keep the Wi-Fi connection details screen open on the camera.
5. Open the “XDV” application on your device; the app home screen will open.
6. Press the green camera icon to connect to camera.
Additional connections
Connecting the camera to a HDTV
1. Connect the micro HDMI end of a micro HDMI to HDMI cable (not included) to the camera’s
Micro HDMI Output (14), and the other end to the HDTV’s HDMI port.
2. Turn on the HDTV and select the appropriate HDMI source.
3.
Follow the above Playback Mode instructions for playing back files.
4.
When viewing is finished, turn off the camera and HDTV before removing the HDMI cable.
Note:
The screen will mirror the information on the camera screen.
Settings and features explained