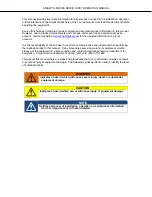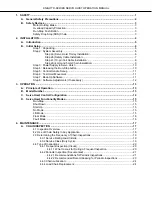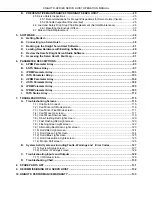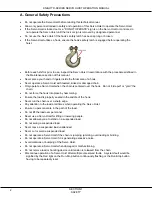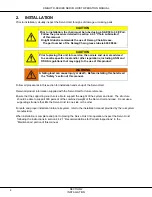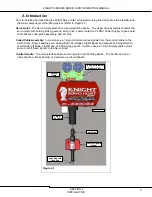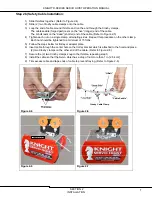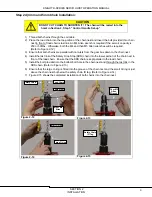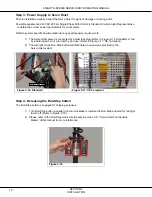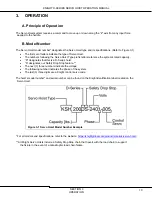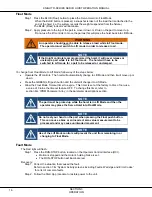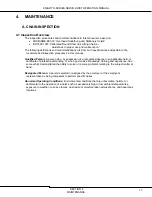KNIGHT D-SERIES SERVO HOIST OPERATION MANUAL
SECTION 1
SAFETY
2
A. General Safety Precautions
Do not operate the Servo Hoist before reading this technical manual.
Allow only personnel trained in safety and operation of this Servo Hoist to operate the Servo Hoist.
If the Servo Hoist is locked out or a “DO NOT OPERATE” sign is on the Servo Hoist or controls, do
not operate the Servo Hoist until the lock or sign is removed by designated personnel.
Do not use the Servo Hoist if the hook’s safety latch has been sprung or broken.
If the Servo Hoist utilizes a hook, ensure the hook’s safety latch is engaged before operating the
hoist.
Before each shift or prior to use, inspect the Servo Hoist in accordance with the procedures defined in
the Maintenance section of this manual.
Never place your hand or fingers inside the throat area of a hook.
Never operate a Servo Hoist with twisted, kinked or damaged chain.
Only operate a Servo Hoist when the chain is centered over the hook. Do not “side pull” or “yard” the
chain.
Do not force the hook into place by hammering.
Ensure the load is properly seated in the saddle of the hook.
Never run the chain over a sharp edge.
Pay attention to the load at all times when operating the Servo Hoist.
Ensure no personnel are in the path of the load.
Do not lift the load over personnel.
Never use a Servo Hoist for lifting or lowering people.
Do not allow anyone to stand on a suspended load.
Do not swing a suspended load.
Never leave a suspended load unattended.
Never cut or weld a suspended load.
Do not operate a Servo Hoist if the chain is jumping, jamming, overloading or binding.
Do not operate a Servo Hoist if it is generating excessive noise.
Avoid collisions or bumping of the Servo Hoist.
Do not operate a Servo Hoist when damaged or malfunctioning.
Do not remove load or handling device until tension is released from the chain.
Discontinue operation of a Servo Hoist after multiple unresolved faults. A system fault would be
signified by the Red light on the Run-Stop button continuously flashing or the Run-Stop button
having to be repeatedly reset.