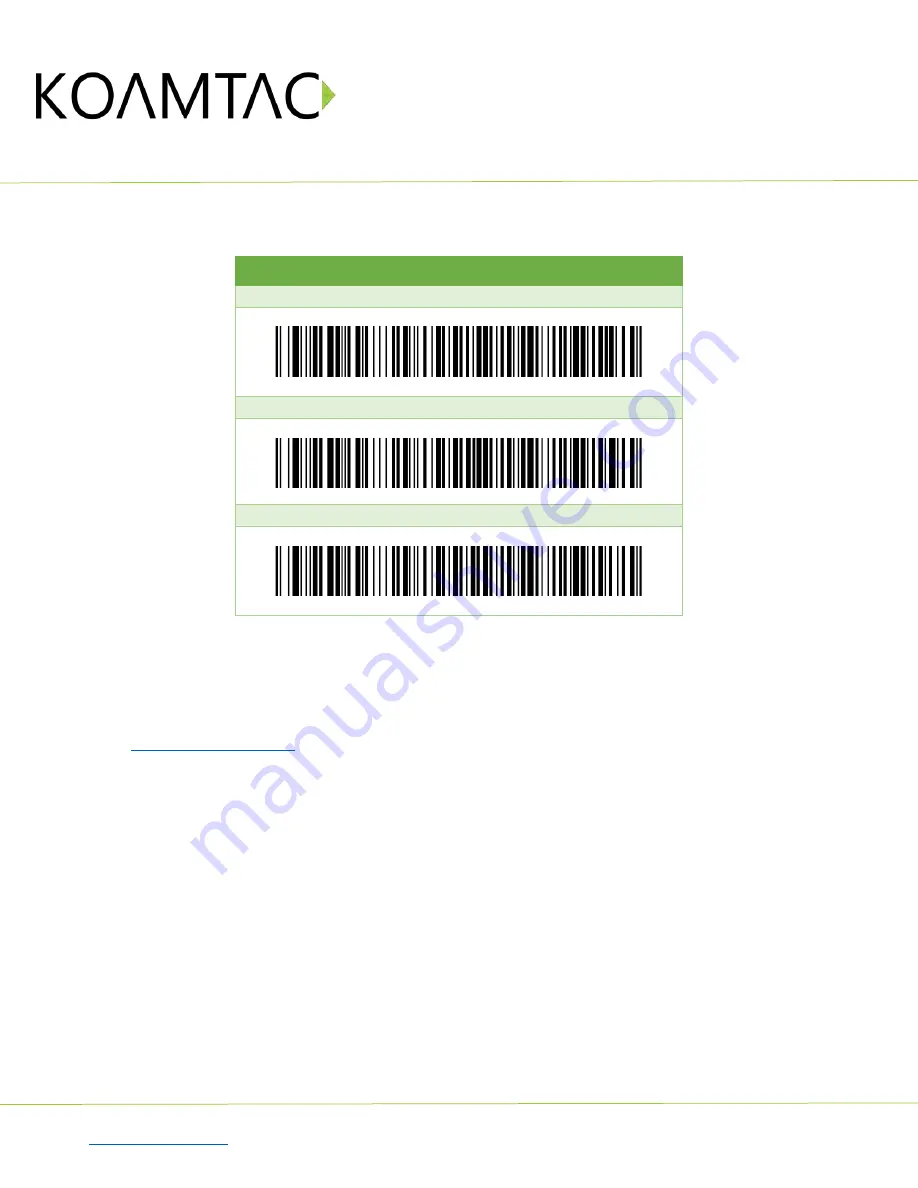
KDC280NA QG
Quick Guide
See Reference Manual for more detailed information
to purchase additional products and accessories.
QG_KDC280_20220614 p4
2.2
Bluetooth Pairing a KDC280 to your smart device with special barcodes
Bluetooth Profile & Pairing
#1. HID-BLE & Pairing (Android, iOS, Mac)
#2. HID-Windows & Pairing (Windows)
#3. SPP-BLE & Pairing (Android, iOS, Mac, Windows)
a.
Navigate to the Bluetooth setting on the host device and ensure that Bluetooth is both
enabled and searching for devices.
b.
Using the KDC, scan the pairing barcode above that corresponds to your desired
Bluetooth profile. If you are unsure which Bluetooth profile is right for you, please refer
to
•
If you use an Android, iOS, or Mac device and desire an HID connection, then scan
barcode #1 above.
•
If you use a Windows device and desire an HID connection, then scan barcode #2
above.
•
If you desire an SPP connection for any device, then scan barcode #3 above.
c.
In HID
or HID Windows
Profile, check the list of available Bluetooth devices on your host
device. From the list, select the KDC280 listed by serial number in brackets that matches
the serial number found on the back side of the KDC280. KDC280 will beep upon
connection and
display “B
LE HID Connected
”
on its screen. Now it is ready to use.
d.
In SPP Profile for non-iOS, check the list of available Bluetooth devices on your host
device. From the list, select the KDC280 listed by serial number in brackets that matches
the serial number found on the back side of the KDC280. KDC280 will beep upon
connection and
display “
BLE SPP Connected
” on its screen
, but you should launch
KTSync or your application and select KDC280 within the application to complete the
connection. Now it is ready to use.



































