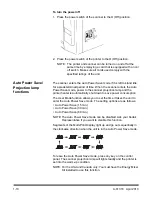A-61316 April 2010
i
Safety
The following information contains important information related to operator safety and may help prevent equipment problems.
Make sure you observe all of the precautions listed in this manual.
Safety Precautions
• Do not modify this product, as a fire, electrical shock, or breakdown could result.
• Do not attempt to remove the covers and panels, which have been fixed to the product. Some products have a high-voltage
part or a laser beam source inside that could cause an electrical shock or blindness. The operator is only allowed to slide out/
in the projection unit of the scanner.
• Only use the supplied power cord.
• Use only the specified power source voltage.
• Do not use a multiple outlet adapter to connect any other appliances or machines.
• Do not touch the plug of the power cord with a wet hand.
• Connect the plug of the power cord securely into the power outlet.
• Do not scratch, abrade, place a heavy object on, heat, twist, bend, pull on, or damage the power cord. Should any of these
conditions be found, immediately turn OFF the power switch, unplug the power cord from the power outlet, and call your
Kodak Service Representative.
• Do not use an extension cord. Contact your Kodak Service Representative if an extension cord is required.
• Do not place any container that contains water, metal clips or other small metallic objects on this product.
• Should a piece of metal, water, or any other similar foreign matter get inside the product, immediately turn OFF the power
switch, unplug the power cord from the power outlet, and call your Kodak Service Representative.
• If this product becomes inordinately hot or emits smoke, or unusual odor or noise, immediately turn OFF the power switch,
unplug the power cord from the power outlet, and then call your Kodak Service Representative. A fire or electrical shock
could result if you continue to use the product.
• Connect the plug of the power cord to a wall socket-outlet that is equipped with a grounding terminal.
• If this product has been dropped or the cover is damaged, immediately turn OFF the power switch, unplug the power cord
from the power outlet, and call your Kodak Service Representative.
• Do not use flammable sprays, liquids, or gases near this product.
• Do not let any object plug the ventilation holes of this product.
• Do not install this product at a site that is exposed to direct sunlight, or near an air conditioner or heating apparatus.
• Do not place the product in a dusty place, or a site exposed to soot or steam, near a kitchen table, bath, or a humidifier.
• Do not place this product on an unstable or tilted bench, or in a location subject to a lot of vibration and shock
• After installing this product, mount it on a secure base.
• Do not store toner and PC drum units near a floppy disk or watch that are susceptible to magnetism.
• Do not place any objects around the power plug.
• The wall socket-outlet shall be installed near the machine and shall be easily accessible as the power plug may be difficult to
pull out when an emergency occurs.
• Always use this product in a well-ventilated location.
• Whenever moving this product, be sure to disconnect the power cord and other cables.
• When unplugging the power cord, be sure to hold onto the plug.
• Do not store toner or PC drum units and other supplies and consumables in direct sunlight and high temperature and
humidity.
• Do not attempt to replace the toner unit and PC drum unit in a place exposed to direct sunlight.
• Do not unpack a toner unit or PC drum unit until the time of use. Do not leave an unpacked unit standing; install it
immediately.
• Do not keep toner and PC drum units in an upright position or upside down.
• Do not throw or drop a toner unit or PC drum unit.