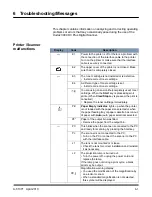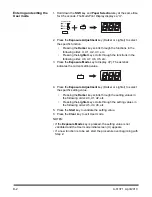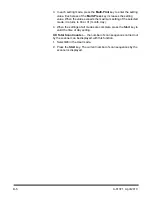D-6
A-61371 April 2010
3. In each setting mode, press the
Multi-Print
key to enter the setting
value. Each press of the
Multi-Press
key increases the setting
value. When the value exceeds the maximum setting of the selected
mode, it returns to 00 or 01 (month, day).
4. When the settings of all modes are complete, press the
Start
key to
valid the time of day setting.
U8: Total Scan Counter
— the number of scan sequences carried out
by the scanner can be displayed with this function.
1. Select
U8
in the User mode.
2. Press the
Start
key. The current number of scan sequences by the
scanner is displayed.