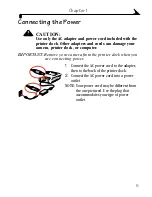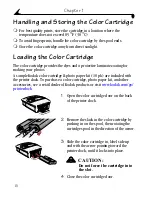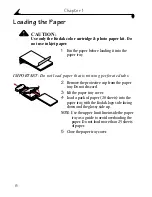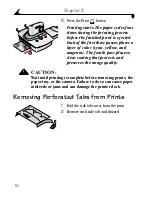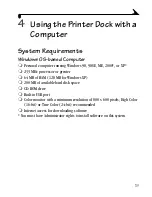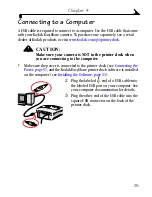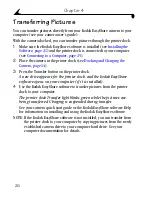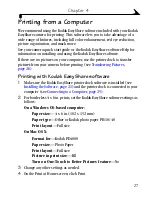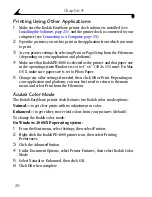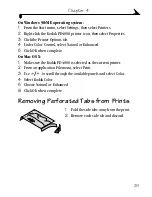19
4
Using the Printer Dock with a
Computer
System Requirements
Windows
OS-based Computer
!
Personal computer running Windows 98, 98SE, ME, 2000*, or XP*
!
233 MHz processor or greater
!
64 MB of RAM (128 MB for Windows XP)
!
200 MB of available hard disk space
!
CD-ROM drive
!
Built-in USB port
!
Color monitor with a minimum resolution of 800 x 600 pixels; High Color
(16-bit) or True Color (24-bit) recommended
!
Internet access for downloading software
* You must have Administrator rights to install software on this system.
urg_00170.book Page 19 Thursday, August 14, 2003 7:20 AM