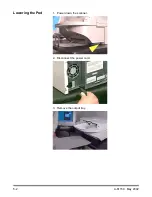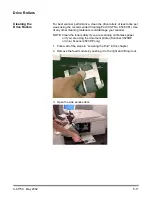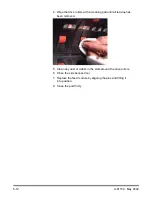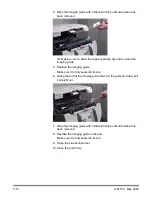Reviews:
No comments
Related manuals for 4000 series

ZPRINTER 150
Brand: 3D Systems Pages: 16

ProX SLS 6100
Brand: 3D Systems Pages: 28

ProX DMP 100
Brand: 3D Systems Pages: 21

ProX 950
Brand: 3D Systems Pages: 25

ProX 800
Brand: 3D Systems Pages: 23

ProX 500
Brand: 3D Systems Pages: 35

ProJet 6000
Brand: 3D Systems Pages: 7

ProJet 5500X
Brand: 3D Systems Pages: 13

ProJet 4500
Brand: 3D Systems Pages: 19

ProJet 4500
Brand: 3D Systems Pages: 13

ProJet 1200
Brand: 3D Systems Pages: 2

NextDent 5100
Brand: 3D Systems Pages: 2

Cubify CUBEX Duo
Brand: 3D Systems Pages: 10

CubeX
Brand: 3D Systems Pages: 7

INDUSTRY F340
Brand: 3DGence Pages: 24

DOUBLE P255
Brand: 3DGence Pages: 62

Geomagic Touch
Brand: 3D Systems Pages: 5

HandJet 250
Brand: EBS Pages: 34