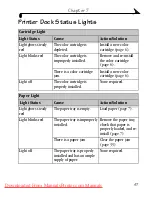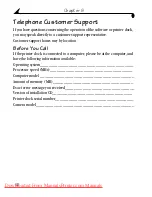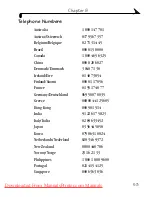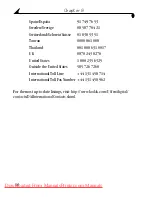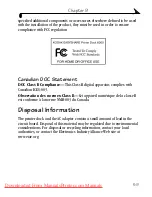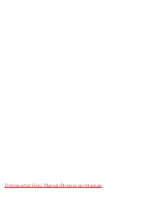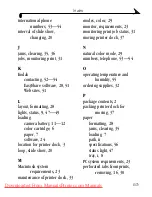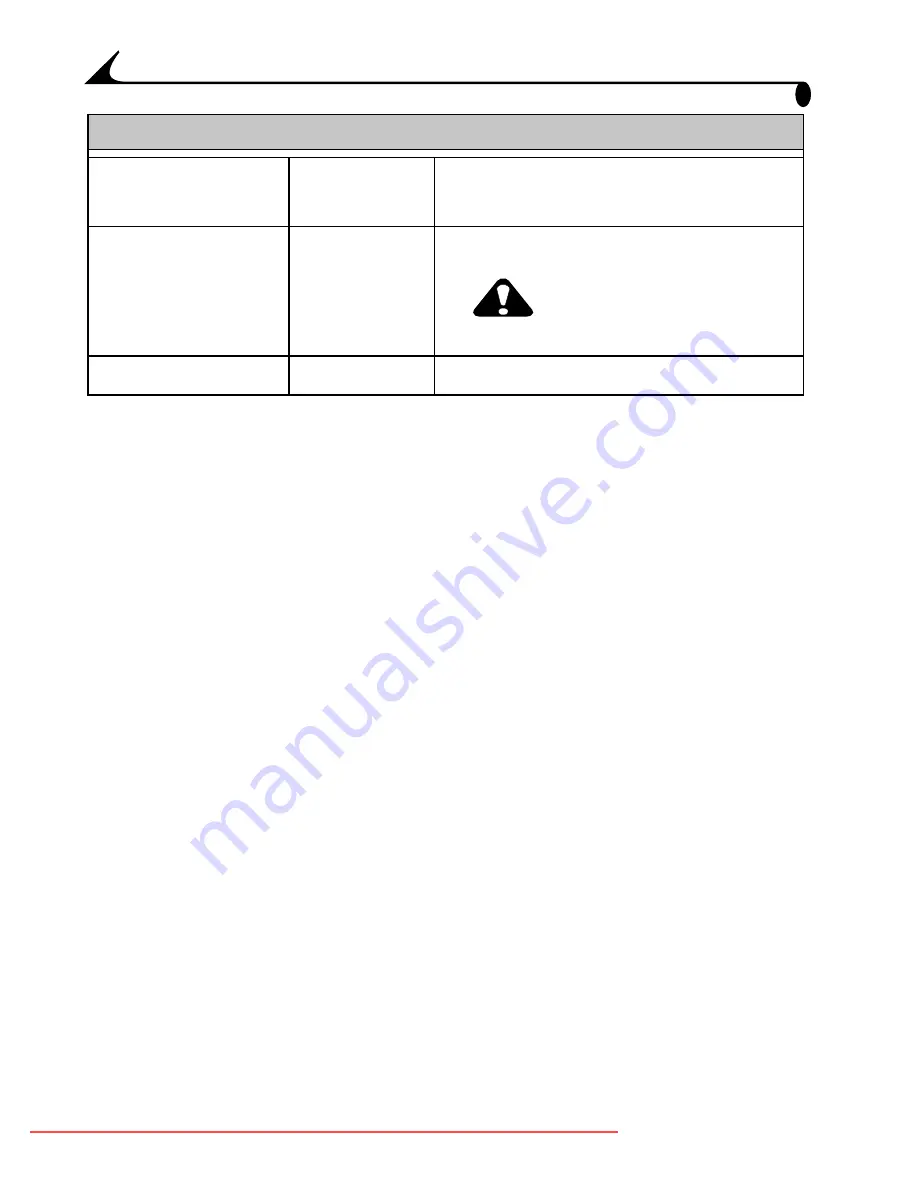
56
Chapter 9
Upgrading Your Software and Firmware
Take advantage of the latest enhancements to your Kodak software and printer
dock firmware. Software refers to the applications included on the Kodak
EasyShare printer dock 6000 software. Printer dock firmware is the internal
software that runs on the printer dock.
To download the latest versions of software and firmware, visit
www.kodak.com/go/printerdock
.
Color cartridge
Width
Depth
3.14 in.(8 cm)
5.21 in.(13.25 cm)
Photo size
4 x 6 in. (102 x 152 mm)
CAUTION:
Do not use inkjet paper
Paper size
4 x 7.13 in.(102 x 181 mm)
Specifications—Printer Dock
urg_00041.book Page 56 Friday, January 3, 2003 10:37 AM
Downloaded From ManualsPrinter.com Manuals
Summary of Contents for 6000 - EasyShare Camera Dock
Page 6: ...Downloaded From ManualsPrinter com Manuals...
Page 10: ...Downloaded From ManualsPrinter com Manuals...
Page 20: ...Downloaded From ManualsPrinter com Manuals...
Page 24: ...Downloaded From ManualsPrinter com Manuals...
Page 28: ...Downloaded From ManualsPrinter com Manuals...
Page 32: ...Downloaded From ManualsPrinter com Manuals...
Page 48: ...Downloaded From ManualsPrinter com Manuals...