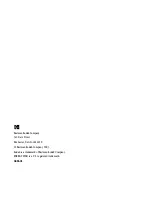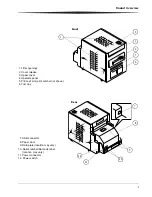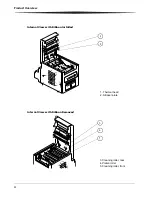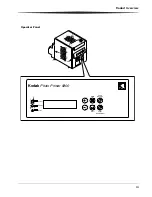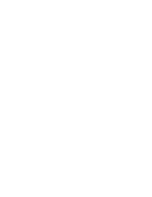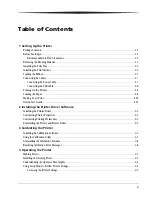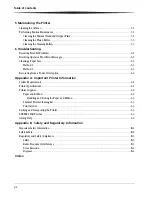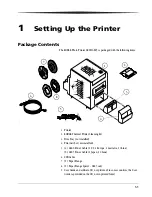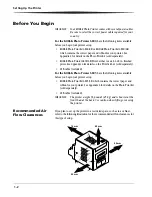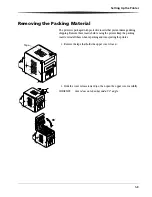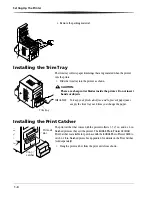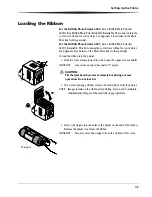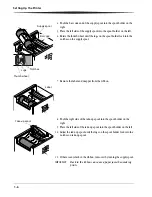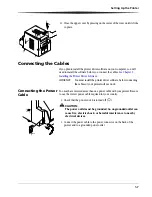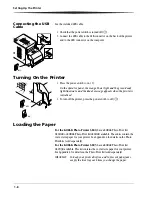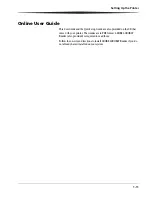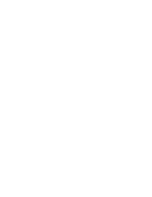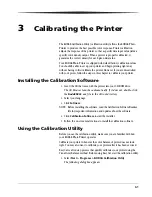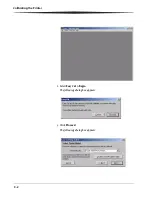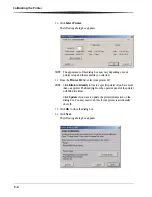1-8
Setting Up the Printer
Connecting the USB
Cable
Use the included USB cable.
1.
Check that the power switch is turned off (
).
2.
Connect the USB cable to the USB connector on the back of the printer
and to the USB connector on the computer.
Turning On the Printer
1.
Press the power switch to on (
|
).
On the operator panel, the orange Power light and the green Ready
light illuminate, and the Ready message appears when the printer is
initialized.
2.
To turn off the printer, press the power switch to off (
).
Loading the Paper
For the KODAK Photo Printer 6800
, have a KODAK Photo Print Kit
6800/4R or KODAK Photo Print Kit 6800/6R available. These kits contain the
correct size paper for your printer. See Appendix A for details on the Photo
Print Kits (sold separately).
For the KODAK Photo Printer 6805
, have a KODAK Photo Print Kit
6805/3R available. This kit contains the correct size paper for your printer.
See Appendix A for details on the Photo Print Kit (sold separately).
IMPORTANT:
To keep your prints dust-free and to prevent paper jams,
empty the trim tray each time you change the paper.
OFF
OFF
ON