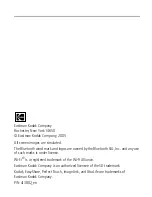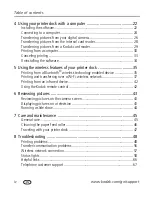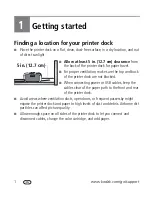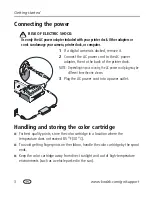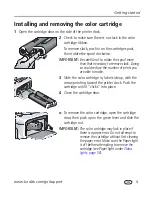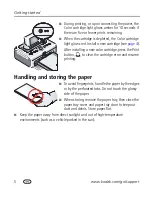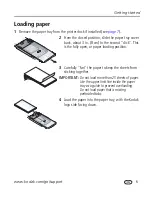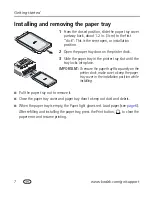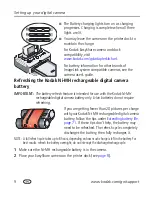Reviews:
No comments
Related manuals for 8161960 - EasyShare Printer Dock Series 3 Photo

NEFAX - 691 B/W Laser
Brand: NEC Pages: 20

T8106
Brand: Tally Pages: 53

T2265 SprintPro
Brand: Tally Pages: 30

T2040
Brand: Tally Pages: 108

9045N
Brand: TallyGenicom Pages: 2

2900 -
Brand: TallyGenicom Pages: 2
Sprite
Brand: Unimark Pages: 36

WorkCentre Pro 123
Brand: Xerox Pages: 4

DocuCentre SC2020
Brand: Xerox Pages: 322

DocuPrint N24
Brand: Xerox Pages: 2

Legacy 4112
Brand: Xerox Pages: 8

Phaser 4510
Brand: Xerox Pages: 80

Docutech 128
Brand: Xerox Pages: 38

WorkCentre 7132
Brand: Xerox Pages: 73

DocuColor 1632
Brand: Xerox Pages: 130

Phaser 6500
Brand: Xerox Pages: 793

MP-Compact4
Brand: Datamax Pages: 19

Magicolor 7440
Brand: Konica Minolta Pages: 15