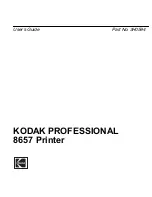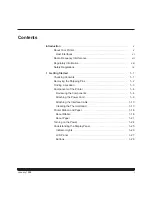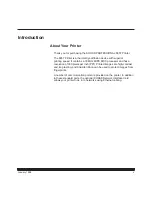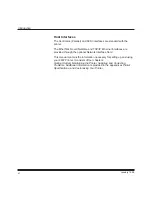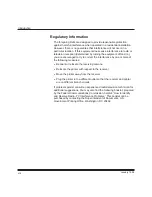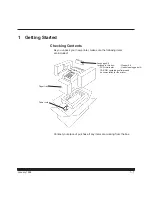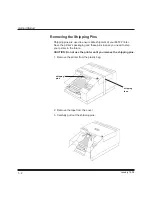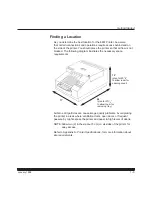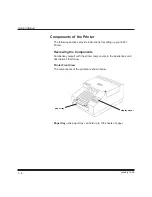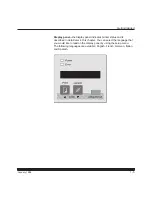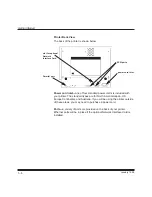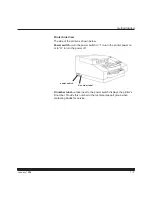Reviews:
No comments
Related manuals for 8657 THERMAL PRINTER

870 - SuperScript B/W Laser Printer
Brand: NEC Pages: 8

M267x series
Brand: Samsung Pages: 2

CLX-6220FX
Brand: Samsung Pages: 2

CLX-3305FW
Brand: Samsung Pages: 341

CLX-3170
Brand: Samsung Pages: 8

CLX2160N - Color Laser - All-in-One
Brand: Samsung Pages: 118

CLX 3160FN - Color Laser - All-in-One
Brand: Samsung Pages: 142

CLP-770ND - Color Laser Printer
Brand: Samsung Pages: 2

CLP 610ND - Color Laser Printer
Brand: Samsung Pages: 114

CLP 500
Brand: Samsung Pages: 6

CLP 500
Brand: Samsung Pages: 15

CLP 600N - Color Laser Printer
Brand: Samsung Pages: 227

CLP 600N - Color Laser Printer
Brand: Samsung Pages: 118

CLP 300N - Network-ready Color Laser Printer
Brand: Samsung Pages: 94

CJX-2000FW Series
Brand: Samsung Pages: 2

4116 - SCX B/W Laser
Brand: Samsung Pages: 205

3561ND - B/W Laser Printer
Brand: Samsung Pages: 252

3561ND - B/W Laser Printer
Brand: Samsung Pages: 127