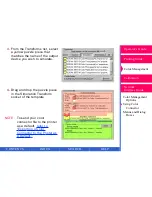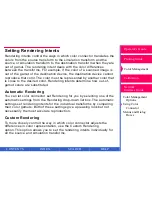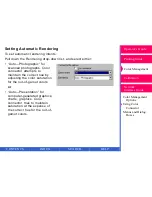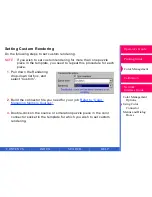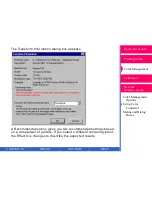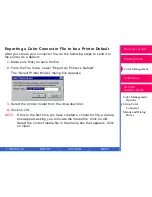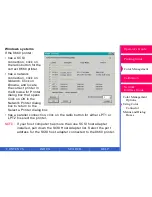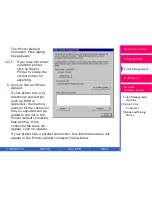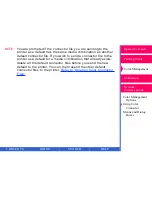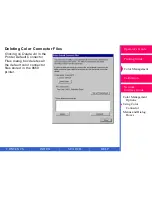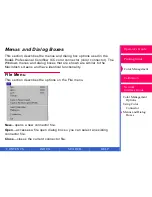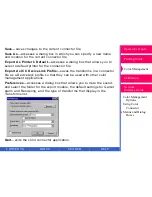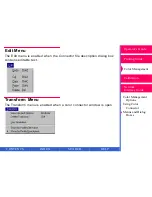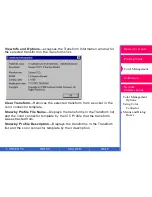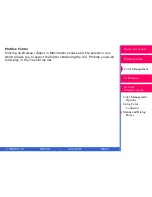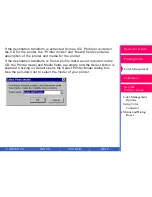CONTENTS
INDEX
SEARCH
HELP
Operator’s Guide
Printing Guide
Color Management
Calibration
Color Management
Options
Using Color
Connector
Menus and Dialog
Boxes
Network
Interface Guide
NOTE:
You are prompted if the connector file you are sending to the
printer as a default has the same media combination as another
default connector file. If you wish to send a connector file to the
printer as a default for a media combination that already exists,
delete all the default connector files before you send the new
default to the printer. You can then resend the other default
connector files to the printer.
Refer to “Deleting Color Connector
Files.”