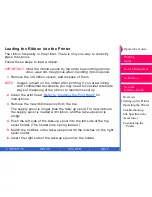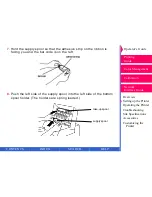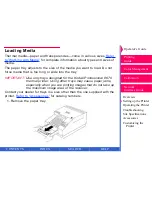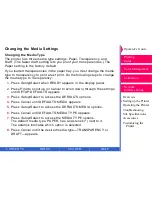CONTENTS
INDEX
SEARCH
HELP
Operator’s Guide
Printing
Guide
Color Management
Calibration
Overview
Setting up the Printer
Operating the Printer
Troubleshooting
Site Specifications
Accessories
Customizing the
Printer
Network
Interface Guide
Connecting a Parallel Cable
To attach a parallel (Centronics) cable:
1.
Make sure your computer is turned
On and the printer is turned Off.
2.
Connect the female end (no pins) of the cable to the printer’s
parallel port.
3.
Connect the 25-pin end of the cable to the computer’s parallel port.
4.
Connect the power cord.
5.
Press the power switch on the side of the printer to turn it on.
Parallel port
parallel port