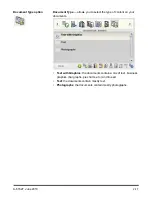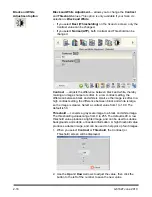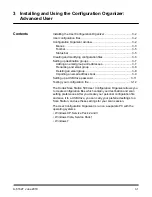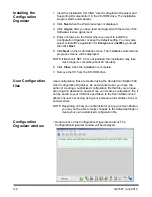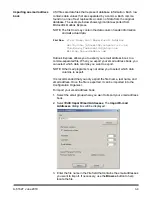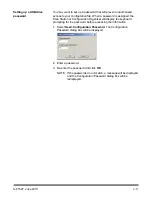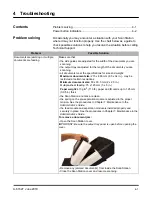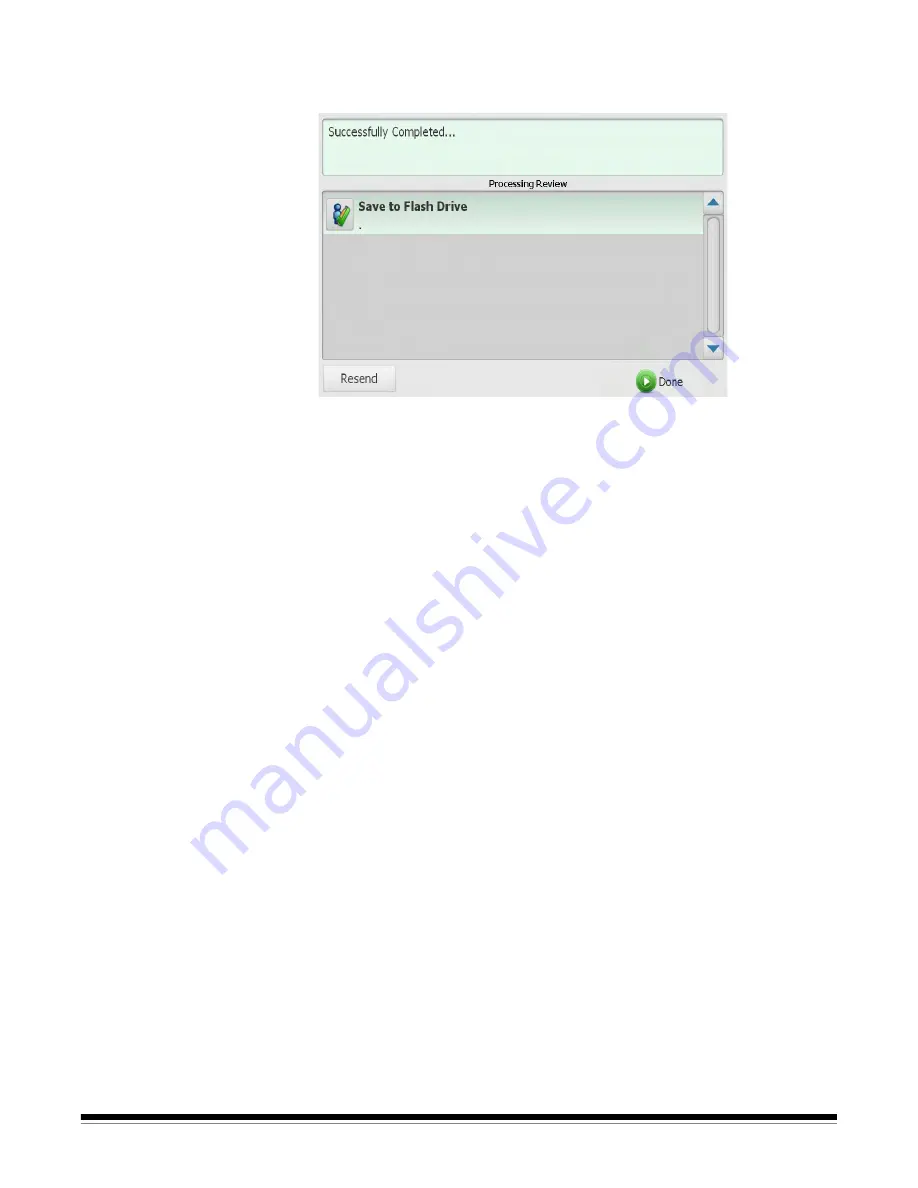
2-20
A-61627 June 2010
Resend without
scanning documents
again
At the end of a scan session you have the option to
Resend
your
destination and scan settings without scanning the documents again.
If you select
Resend,
the main screen will be displayed with your
original destination and scan settings. From this screen you can
change settings and resend the previously scanned document without
scanning it again.
If you select
Done
,
the message:
Do you want to remove your
current selections?
will be displayed.
•
Select
No
to keep your destination and scan settings for the next
scan job.
•
Select
Yes
and your destination and scan settings will be set to the
Scan Station default values.
•
If you ignore this screen, the Scan Station will reset to the walk up
screen after two minutes.