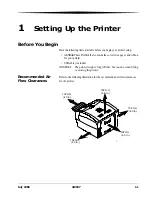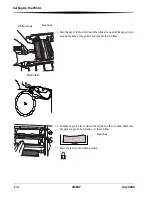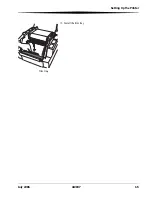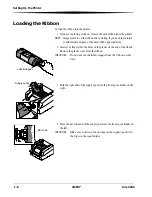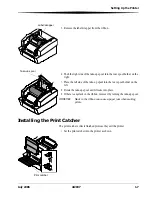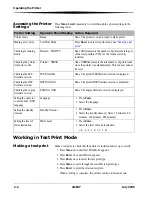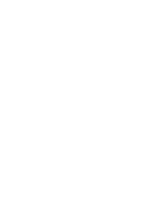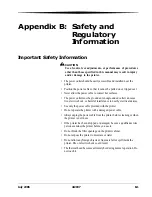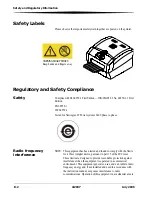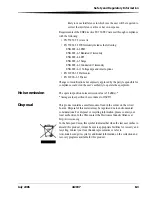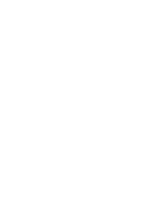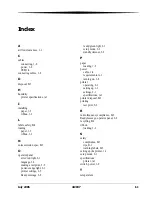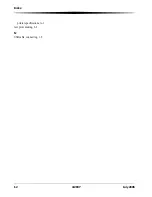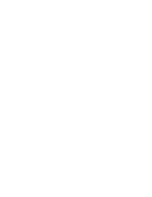July 2006
4J2007
B-1
Appendix B: Safety and
Regulatory
Information
Important Safety Information
CAUTION
:
Use of controls or adjustments, or performance of procedures
other than those specified in this manual may result in injury
and/or damage to the printer.
• The power outlet should be easily accessible and installed near the
printer.
• Position the power cable so that it cannot be pulled on or tripped over.
• Never allow the power cable to contact hot surfaces.
• The power outlet must be grounded. An ungrounded outlet can cause
fire, electric shock, or harmful interference to nearby electrical devices.
• Use only the power cable provided with the printer.
• Do not operate the printer with a damaged power cable.
• Always unplug the power cable from the printer before cleaning or when
the printer is not in use.
• If the printer has been dropped or damaged, be sure a qualified service
person examines the printer before you use it.
• Do not block the filter openings on the printer cabinet.
• Do not expose the printer to moisture or water.
• Do not allow any foreign objects or liquids to fall or spill inside the
printer. Fire or electric shock could result.
• The thermal head becomes extremely hot during normal operation. Do
not touch it.
Summary of Contents for 8800
Page 1: ...KODAK Photo Printer 8800 User Guide ...
Page 4: ......
Page 9: ...Setting Up the Printer July 2006 4J2007 1 5 12 Install the trim tray Trim tray ...
Page 16: ......
Page 18: ......
Page 22: ......
Page 25: ......