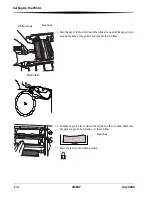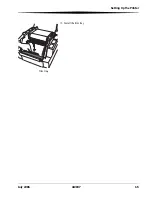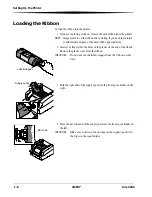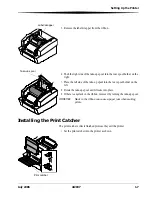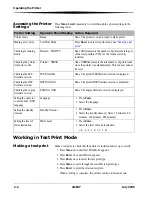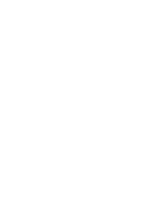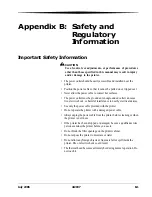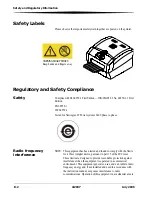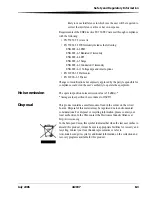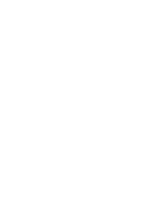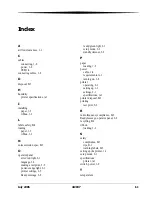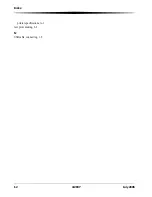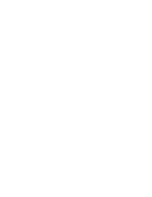Safety and Regulatory Information
July 2006
4J2007
B-3
likely to cause interference in which case the user will be required to
correct the interference at his or her own expense.
Requirements of the EMC directive 89/336/EEC were met through compliance
with the following:
• EN 55022: 98 (class A)
• EN 55024: 98 ITE Immunity includes the following:
EN61000-4-2 ESD
EN61000-4-3 Radiated rf immunity
EN61000-4-4 EFT
EN61000-4-5 Surge
EN61000-4-6 Conducted rf immunity
EN61000-4-11 Voltage dips and interruptions
• EN 61000-3-2 Harmonics
• EN 61000--3-3 Flicker
Changes or modifications not expressly approved by the party responsible for
compliance could void the user’s authority to operate the equipment.
Noise emission
The operator-position noise emission value is 58 dB(A).*
* Average value specified in accordance to JIS Z873.
Disposal
This product contains a small amount of lead in the solder on the circuit
boards. Disposal of this material may be regulated due to environmental
considerations. For disposal or recycling information, please contact your
local authorities. In the USA, contact the Electronics Industry Alliance at
http://www.eiae.org
In the European Union, this symbol indicates that when the last user wishes to
discard this product, it must be sent to appropriate facilities for recovery and
recycling. Contact your local Kodak representative or refer to
www.kodak.com/go/recycle for additional information on the collection and
recovery programs available for this product.
Summary of Contents for 8800
Page 1: ...KODAK Photo Printer 8800 User Guide ...
Page 4: ......
Page 9: ...Setting Up the Printer July 2006 4J2007 1 5 12 Install the trim tray Trim tray ...
Page 16: ......
Page 18: ......
Page 22: ......
Page 25: ......