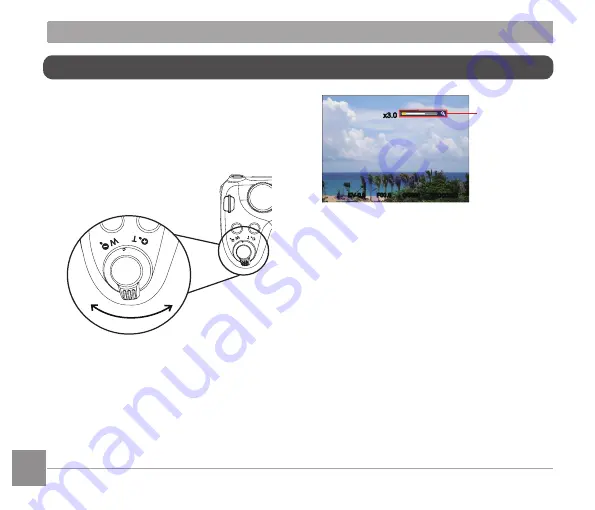
52
53
Your camera is equipped with two types
of zoom functions: optical zoom and
digital zoom. Toggle the zoom lever of the
camera to zoom in or out of the subject
while taking pictures.
ON/OFF
Using the Zoom Function
Zoom Lever
ISO00000
0/0000
F00.0
EV-0.0
x3.0
Zoom
Indicator
When the optical zoom reaches the
threshold as digital zoom, release and
turn the zoom lever to T to switch
between the optical zoom and digital
zoom.
















































