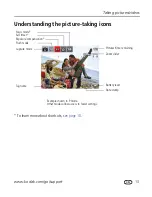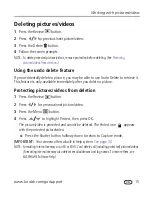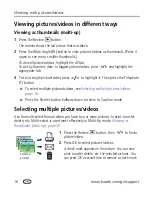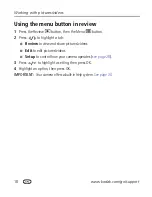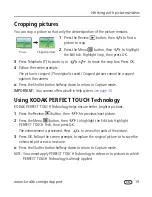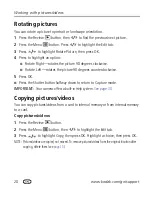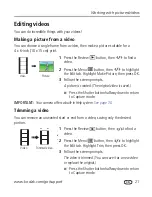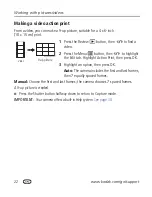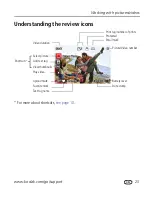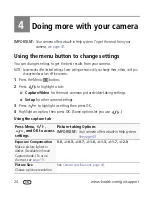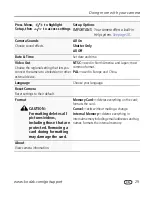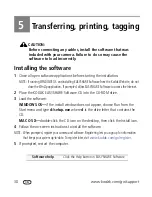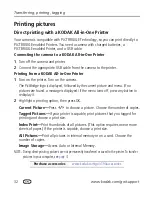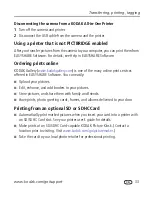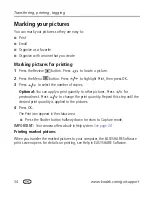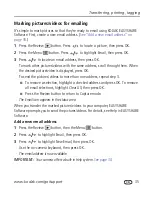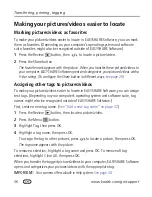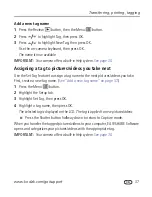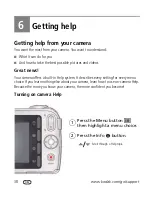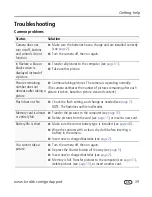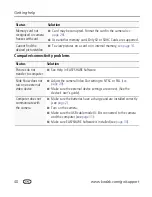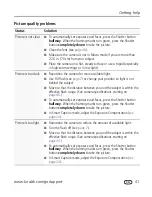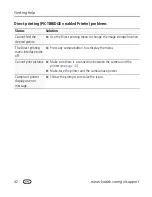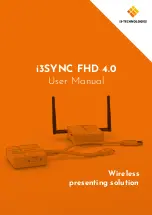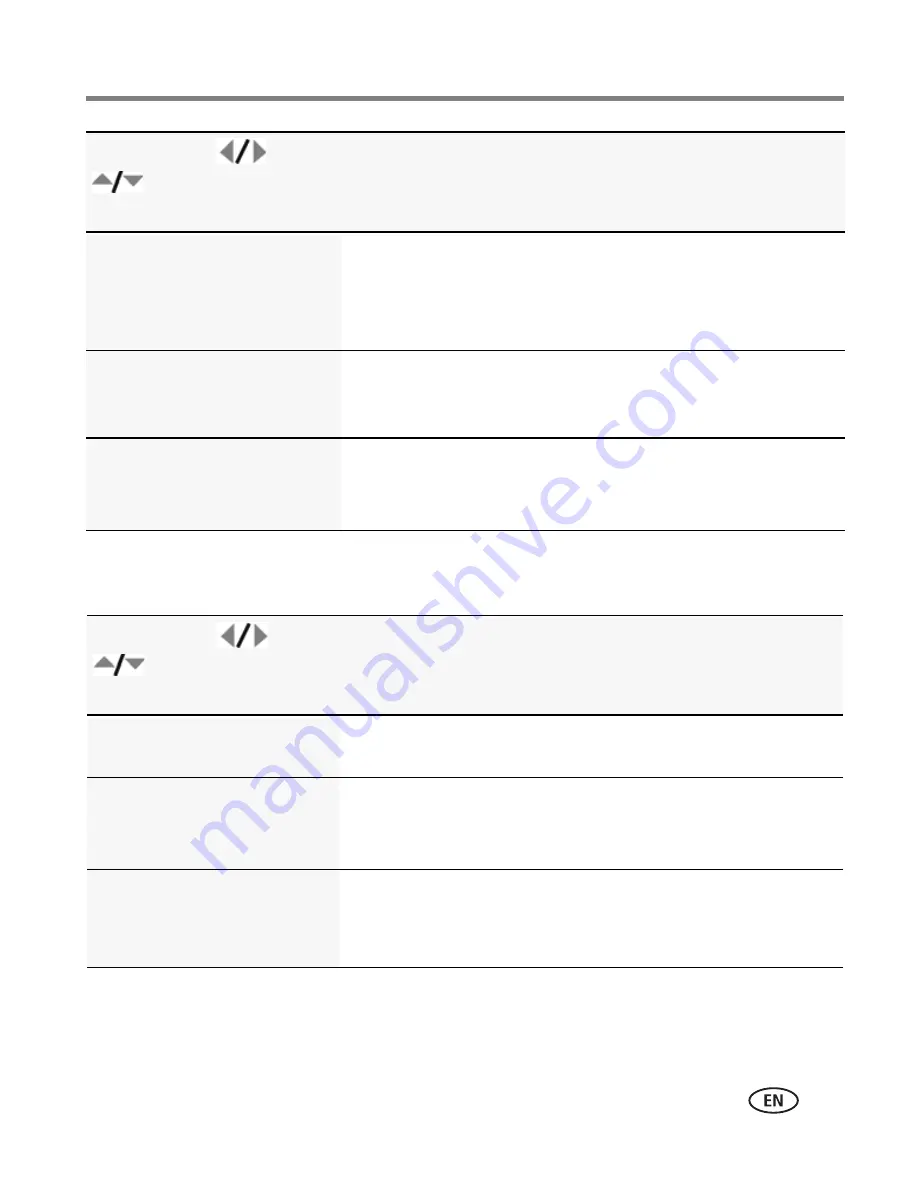
Doing more with your camera
www.kodak.com/go/support
27
Video settings
AF Zone
Select a large or concentrated
area of focus.
Multi-Zone—
evaluates 5 zones to give an even picture
focus. Ideal for general picture taking.
Center-Zone—
evaluates the small area centered in the lens.
Ideal when you need precise focus.
ISO Speed
Control the sensitivity of the
camera sensor.
See
Camera specifications, page 44
.
Sharpness
Control picture sharpness.
Sharp
Normal
Soft
Press Menu,
,
, and OK to access
settings
Video Options
IMPORTANT:
Your camera offers a built-in Help system.
See page 38
.
Video Size
Choose a video resolution.
640 x 480 (@ 30 fps; VGA)
320 x 240 (@ 30 fps; QVGA)
Self-timer
Take picture(s) after a timed
delay.
10 seconds—
video is taken after a 10-second delay (so you
have time to get into the scene).
2 seconds—
video is taken after a 2-second delay.
Focus Mode
Select a large or concentrated
area of focus.
Auto—
for general purposes.
Macro—
for sharpness and detail at close range.
Infinity—
for distant subjects.
Press Menu,
,
, and OK to access
settings
Picture-taking Options
IMPORTANT:
Your camera offers a built-in Help system.
See page 38
.