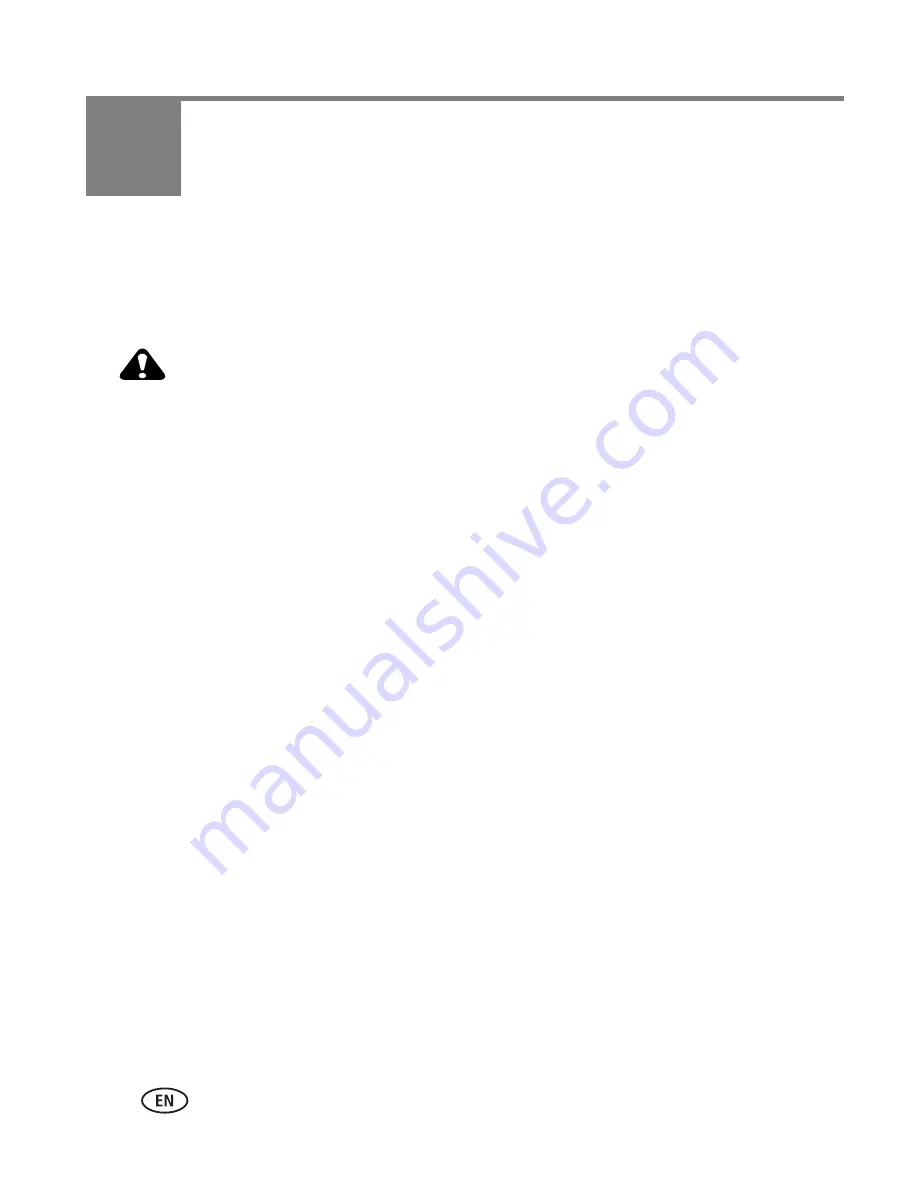
26
www.kodak.com/go/support
5
Transferring and printing
pictures
Installing the software
CAUTION:
Install EasyShare software
before
connecting the camera to the
computer. Failure to do so may cause the software to load
incorrectly.
1
Close all software applications that are open on your computer (including
anti-virus software).
2
Place the EasyShare software CD into the CD-ROM drive.
3
Load the software:
Windows OS—
if the install window does not appear, choose Run from the Start
menu and type
d:\setup.exe
where
d
is the drive letter that contains the CD.
Mac OS X—
double-click the CD icon on the desktop, then click the Install icon.
NOTE: You may need to download some Mac OS software versions. Visit
www.kodak.com/go/easysharesw
.
4
Follow the on-screen instructions to install the software.
NOTE: When prompted, take few minutes to electronically register your camera and software. To register
later, visit
www.kodak.com/go/register
.
5
If prompted, restart the computer. If you turned off anti-virus software, turn it back
on. See the anti-virus software manual for details.
For information on the software applications included on the EasyShare software CD,
click the Help button in EasyShare software.
















































