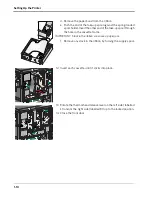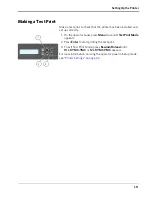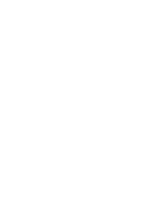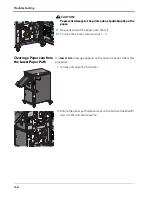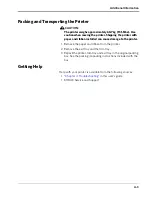3-8
Maintaining the Printer
Cleaning the Pinch Rollers
1. Access the interior (see
“Accessing the Interior” on page 3-3
).
2. On the left side and the right side, use a new alcohol pad to
clean the rubber section of the pinch roller. Wipe in one direction
only, rotating the roller to clean the entire surface.
3. Allow the alcohol to dry completely (about five minutes) before
you resume printing.
4. To close the printer, reverse the steps for accessing the interior
(see
“Accessing the Interior” on page 3-3
).
Left side
Right side