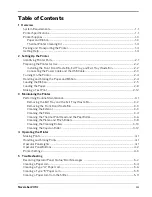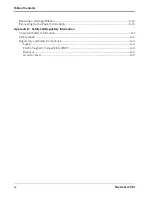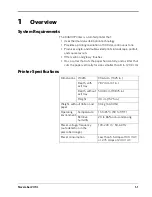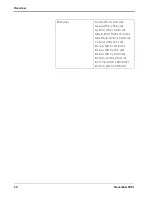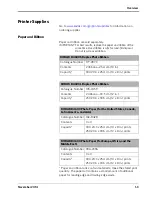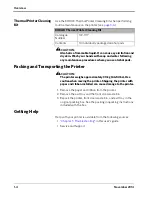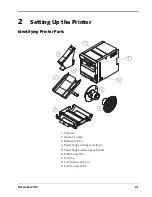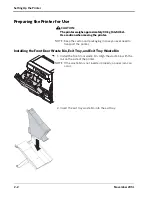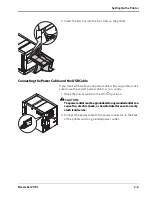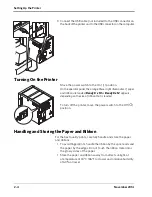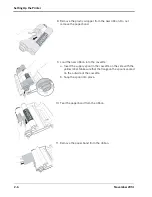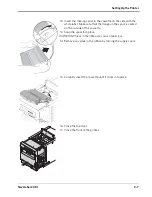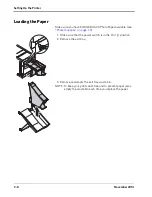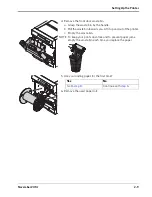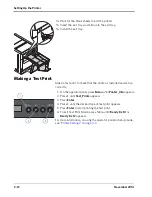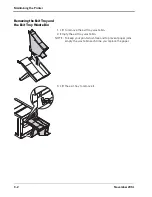Overview
November 2014
1-3
Printer Supplies
Go to
www.kodak.com/go/printerupdates
for information on
ordering supplies.
Paper and Ribbon
Paper and ribbon are sold separately.
IMPORTANT:
For best results, replace the paper and ribbon at the
same time. Used ribbon is safe for land-fill disposal.
Do not recycle used ribbon.
* Paper and ribbon rolls contain material to make the stated print
quantity. The paper roll contains a small amount of additional
paper for leading edge and trailing edge waste.
KODAK D4600S Duplex Photo Ribbon
Catalogue Number 177-0973
Contents
2 ribbons—25.4 cm (10 in.)
Capacity*
300 20.3 x 25.4 cm (10 x 8 in.) prints
KODAK D4600L Duplex Photo Ribbon
Catalogue Number 135-2459
Contents
2 ribbons—30.5 cm (12 in.)
Capacity*
250 20.3 x 30.5 cm (12 x 8 in.) prints
KODAK D4600 Photo Paper (for the United States, Canada,
Latin America, and Asia)
Catalogue Number 163-8428
Contents
1 roll
Capacity*
300 20.3 x 25.4 cm (10 x 8 in.) prints
250 20.3 x 30.5 cm (12 x 8 in.) prints
KODAK D4600 Photo Paper (for Europe, Africa, and the
Middle East)
Catalogue Number 396-2396
Contents
1 roll
Capacity*
300 20.3 x 25.4 cm (10 x 8 in.) prints
250 20.3 x 30.5 cm (12 x 8 in.) prints
Summary of Contents for D4600
Page 1: ...November 2014 D4600 Duplex Photo Printer User s Guide ...
Page 34: ......
Page 52: ...5 14 November 2014 Troubleshooting 9 Close the top door 10 Close the front of the printer ...
Page 54: ......
Page 57: ...Safety and Regulatory Information November 2014 A 3 CAUTION SHOCK HAZARD DO NOT OPEN ...
Page 60: ......