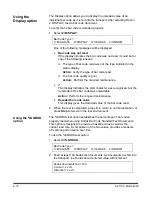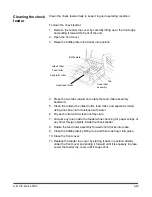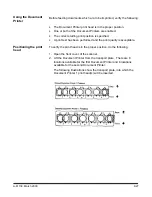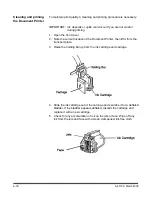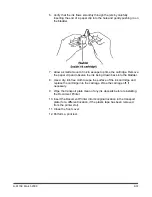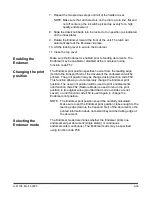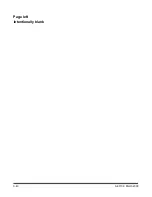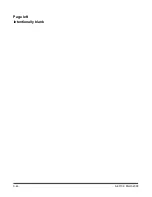9-32
A-61139 March 2000
Replacing the ink
cartridge
Replace the ink cartridge when any of the following conditions occur.
•
When the rubber ink bladder appears shrunken or deflated.
•
When the printed characters appear light or uneven.
•
When missing characters are evident.
•
When a print test reveals inconsistent character quality.
•
When the cleaning and priming procedure has not improved the
overall print quality.
To replace the ink cartridge, perform the following procedure.
1. Open the front cover.
2. Note the current location of the Document Printer, then lift it from the
transport plate.
3. Raise the holding bar up from the ink cartridge and carriage.
4. Slide the ink cartridge out of the carriage.
5. Replace the old cartridge with a new cartridge by sliding a new ink
cartridge into the carriage.
6. Lower the holding bar back down over the cartridge to hold it in place.
7. Insert the Document Printer into its original location in the transport
plate (or a different location, if the plastic tape has been removed
from the printer slot).
8. Close the front cover.
9. Perform a print test.