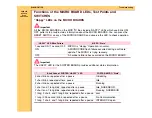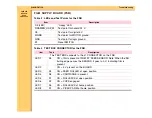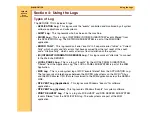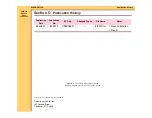DIAGNOSTICS
Using the Logs
30JUL07
8F2919
Page
318 of 326
2
Stop
- Click [Stop] at any time during the time a log is loading to stop the loading
process.
3
Options
- Click [Options] to display a screen of the log “columns” you want to display.
•
Select the name of each “column” you want to display in the log. The “columns”
selected above are of the most use for your purposes.
•
Click [OK] to display the log.
4
Find
- Click [Find] to search for an area in the log that you can identify by words or
numbers, for example, an error code.
•
Enter the combination of words and numbers you want to locate in the “Find what”
window.
•
Click [Find] to search the log.
5
Save
- Click [Save] to save a log to a folder on your LAPTOP.
•
Use the cursor to select the area of the log you want to save.
•
Select the folder on the LAPTOP, for example Log Files.
•
Enter a File name and click [Save].
Note
Your LAPTOP must have LOCAL LOG VIEWER SOFTWARE to view the logs.
6
Display “Filter”
- Click [Display Filter] to display a screen that will allow you to “filter” the
log to decrease the quantity of log data for analytical use.