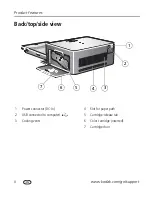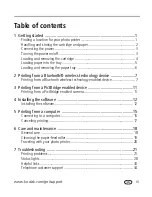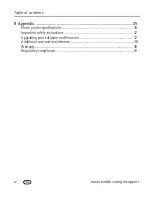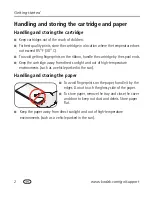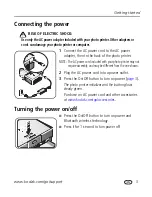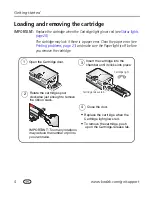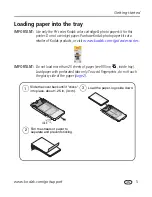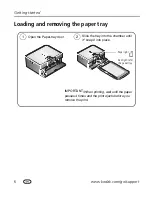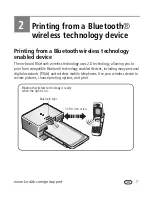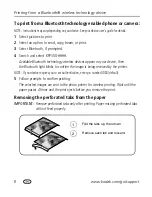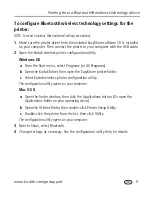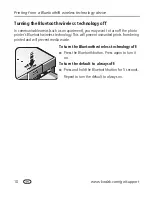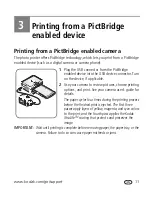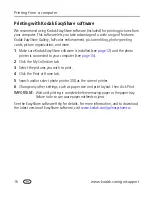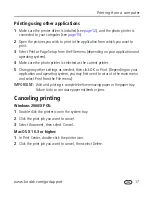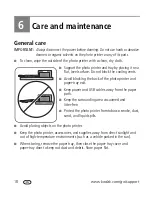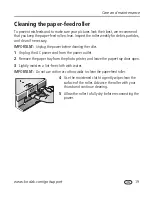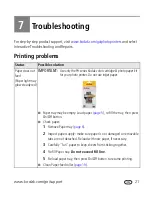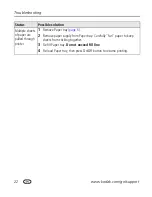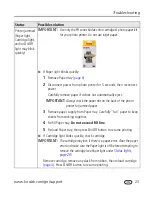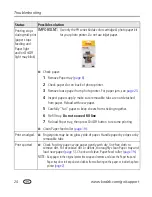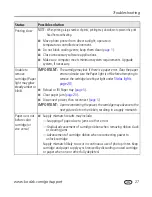12
www.kodak.com/go/support
4
Installing the software
Installing the software
IMPORTANT:
Install EasyShare software before connecting the printer to the computer.
1
Close all software applications that are open on your computer (including
anti-virus software).
2
Place the Kodak EasyShare software CD into the CD-ROM drive.
3
Load the software:
Windows OS—
if the install window does not appear, choose Run from the Start
menu and type
d:\setup.exe
where
d
is the drive letter that contains the CD.
Mac OS X—
double-click the CD icon on the desktop, then click the Install icon.
4
Follow the on-screen instructions to install the software.
■
Select Complete to automatically install the most commonly used applications.
Select Custom to choose the applications you wish to install.
IMPORTANT:
To use the photo printer with a computer, you must install the printer driver.
If you choose Custom, make sure the photo printer is selected. The printer
driver is automatically installed if you choose Complete.
Add the printer for Mac OS X:
a
Open the finder window, then click the Applications button. If you don’t see the
Applications button, open the Applications folder on your operating drive.
b
Open the Utilities folder, then double-click Print Center.
c
Click Add Printer.
d
Select the photo printer, then click Add.
The photo printer is added to your computer.