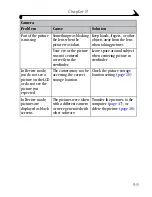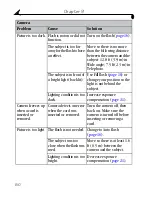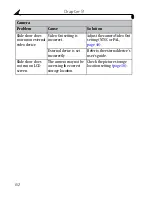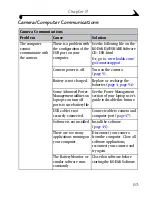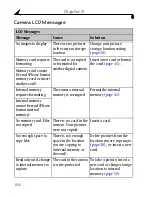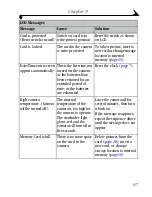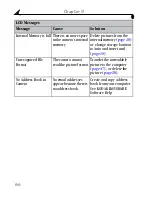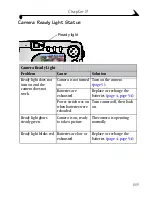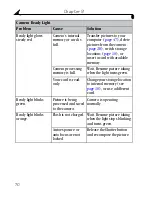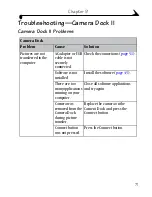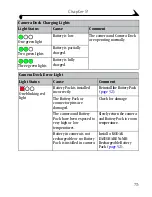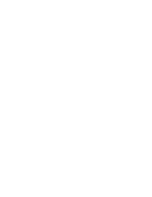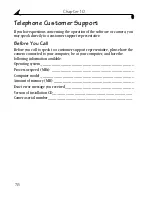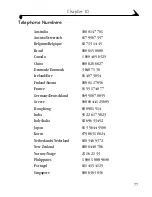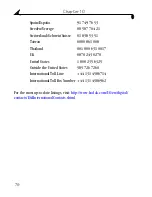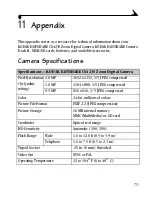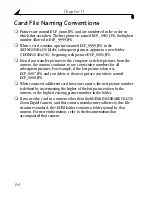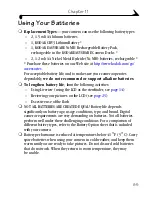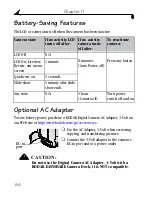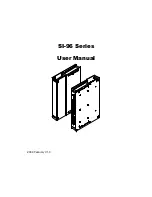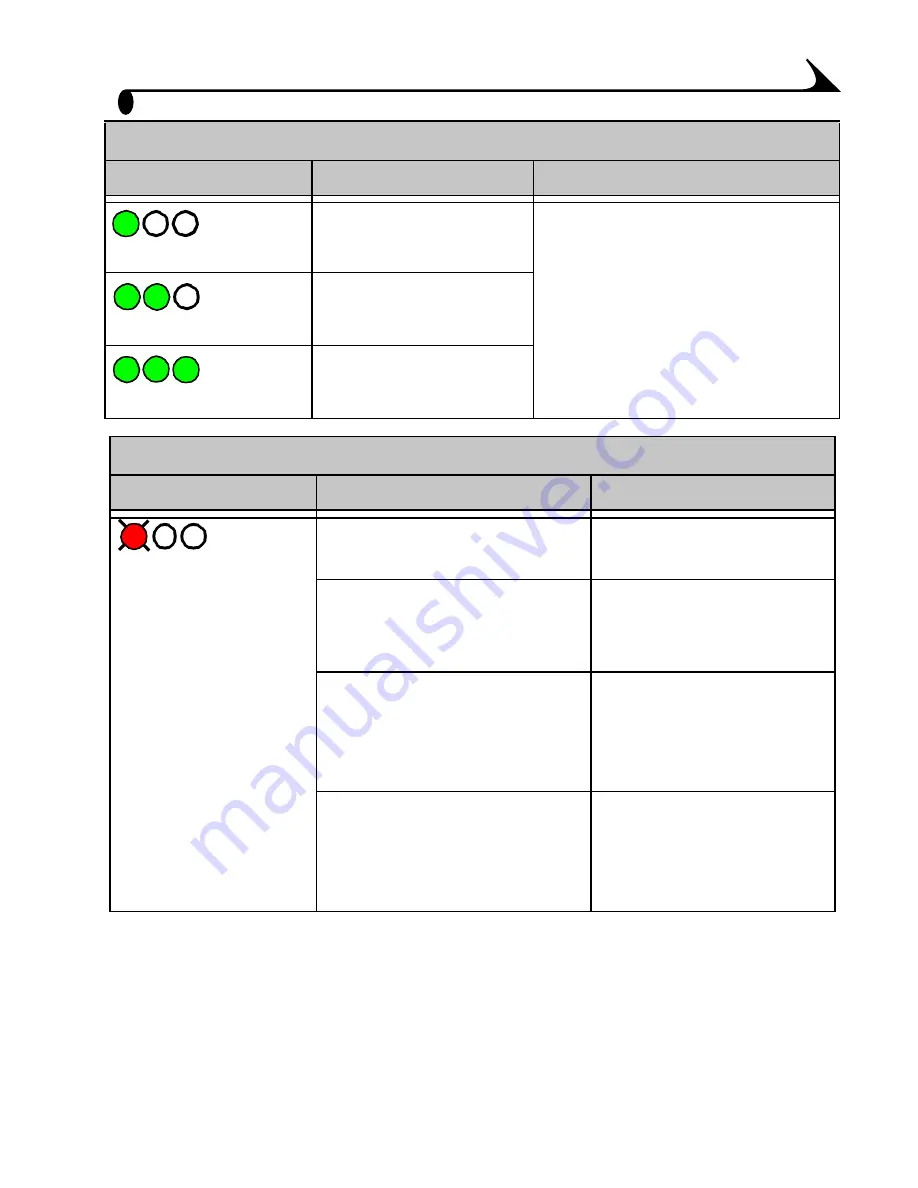
73
Chapter 9
One green light
Battery is low.
The camera and Camera Dock
are operating normally.
Two green lights
Battery is partially
charged.
Three green lights
Battery is fully
charged.
Camera Dock Error Light
Light Status
Cause
Comment
One blinking red
light
Battery Pack is installed
incorrectly.
Reinstall the Battery Pack
(
page 52
).
The Battery Pack or
connector pins are
damaged.
Check for damage.
The camera and Battery
Pack have been exposed to
very high or low
temperatures.
Slowly return the camera
and Battery Pack to room
temperature.
Battery in camera is not
rechargeable or no Battery
Pack is installed in camera.
Install a KODAK
EASYSHARE Ni-MH
Rechargeable Battery
Pack (
page 52
).
Camera Dock Charging Lights
Light Status
Cause
Comment