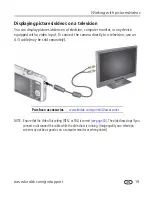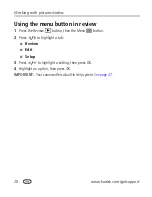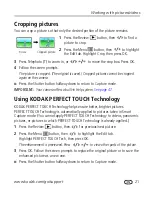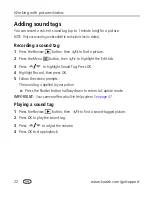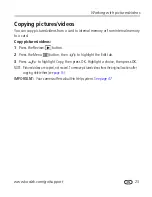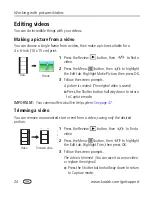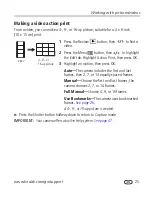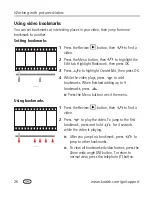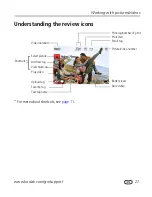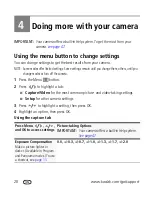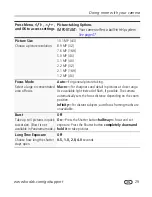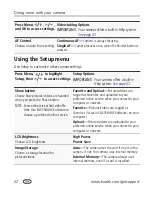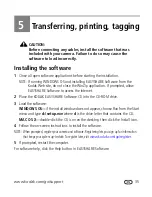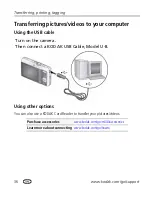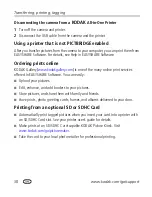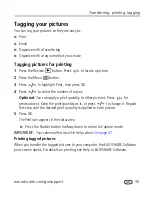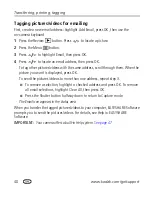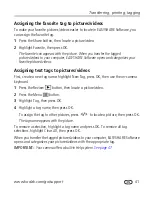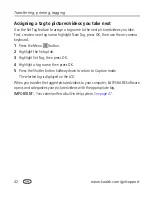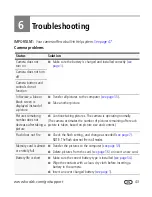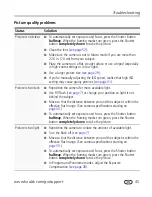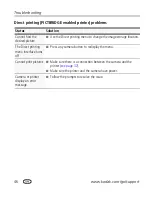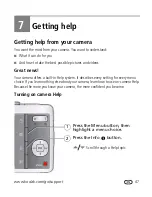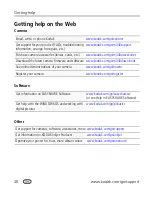Doing more with your camera
www.kodak.com/go/support
33
Set Tag
Create tag names and assign them to
pictures/videos. See
page 39
.
On
—Create a tag.
Off
Date Stamp
Imprint the date on pictures.
Not available on panoramic pictures.
Choose a date option, or turn off the feature.
Red Eye Reduction
Choose how you want to reduce red eye.
Preflash—
Red eye preflash fires before the
picture is taken.
Digital Correction—
Red eye preflash does not
fire; the camera digitally corrects red eye.
Video Blur Reduction
Improve video stability.
On
Off
Orientation Sensor
Orient pictures/videos so that they are
displayed with the correct side up.
On—
The camera rotates pictures to their correct
orientation.
Off—
Pictures are not rotated.
Camera Sounds
Choose sound effects for each function.
Power On
Focus Lock
Shutter
Error
Self-timer
Sound Volume
High
Medium
Low
Off
Date & Time
Set date and time.
Press Menu,
to highlight
Setup, then
to access settings
Setup Options
IMPORTANT:
Your camera offers a built-in
Help system.
See page 47
.