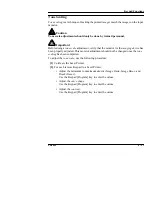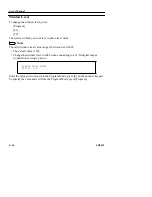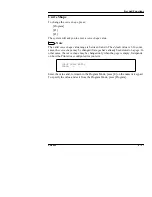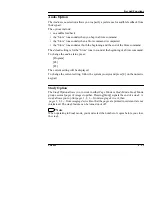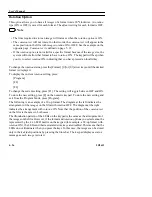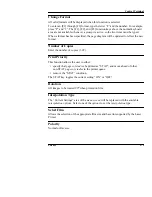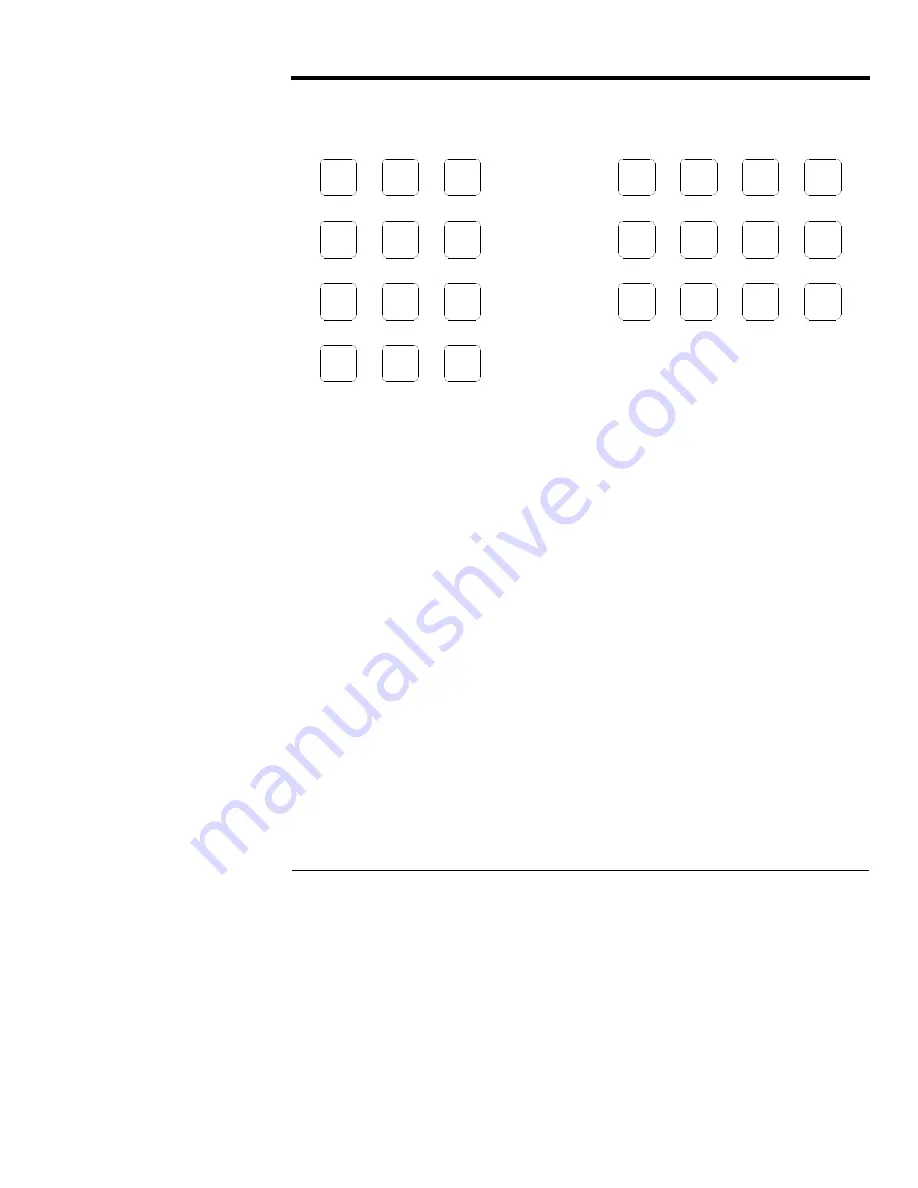Summary of Contents for Ektascan 2180
Page 70: ...User s Manual 3 44 5B9615 ...
Page 100: ...User s Manual 4 30 5B9615 ...
Page 116: ...User s Manual 5 16 5B9615 ...
Page 162: ...User s Manual 8 20 5B9615 ...
Page 164: ...User s Manual 9 2 5B9615 ...
Page 178: ...User s Manual 12 2 5B9615 ...
Page 202: ...User s Manual 14 6 5B9615 ...
Page 226: ...User s Manual 16 12 5B9615 ...
Page 258: ...User s Manual 18 20 5B9615 ...