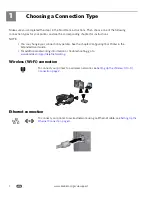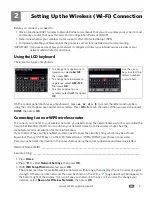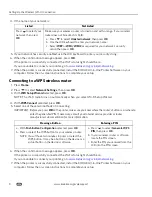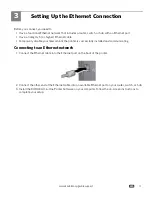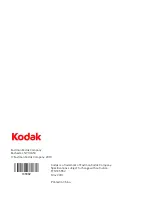www.kodak.com/go/aiosupport
2
2
Setting Up the Wireless (Wi-Fi) Connection
Before you connect, you need to:
• Have a functional 802.11 wireless network. Kodak recommends that you use a wireless access point, most
commonly a router, that uses Dynamic Host Configuration Protocol (DHCP).
• Determine whether your wireless router supports Wi-Fi Protected Setup (WPS).
• Temporarily disable your firewall until the printer is successfully installed and communicating.
IMPORTANT:
If you are unsure of how your network is configured, contact your Internet service provider or your
network administrator for assistance.
Using the LCD keyboard
There are two types of keyboards.
On the control panel (both types of keyboards), press
,
,
or
to select the letters and numbers,
using the correct uppercase and lowercase letters. Press
OK
after each character. When you are done, select
DONE
, then press
OK
.
Connecting to a non-WPS wireless router
To connect your printer to your wireless network, you need to know the network name, which is also called the
Service Set Identifier (SSID). You can obtain your network name from the wireless router. See the
manufacturer’s documentation for more information.
If your network has security enabled, you also need to know the security string, which may be a Wired
Equivalent Privacy (WEP) key or a Wi-Fi Protected Access (WPA/WPA2) passphrase or password.
Record your network information in the spaces below, using the correct uppercase and lowercase letters.
Network Name (SSID): __________________________________________________________________________
Security String: _________________________________________________________________________________
1. Press
Home
.
2. Press
to
select
Network Settings
, then press
OK
.
3. With
WiFi Setup Wizard
selected, press
OK
.
The printer searches for available wireless networks within range, then displays the list in order of signal
strength. If there are more networks than can be shown on the LCD, a
(page down) symbol appears in
the bottom right of the display. If you don’t see your network in the list, or if you want to change your
network, select
Rescan for Wireless Networks
, then press
OK
.
• To change from uppercase to
lowercase, select
abc/123
,
then press
OK
.
• To change from lowercase to
uppercase, select
ABC/123
,
then press
OK
.
• To enter punctuation or
symbols, select
!@#
, then press
OK
.
Use the arrow
keys to select the
letters, numbers,
and symbols.