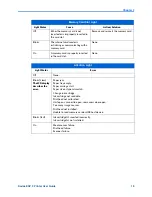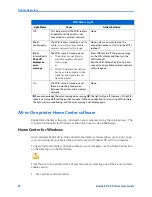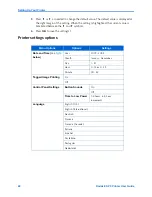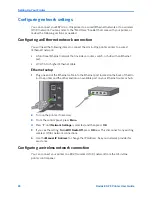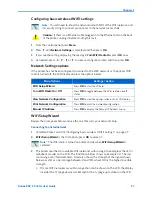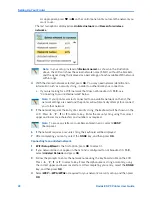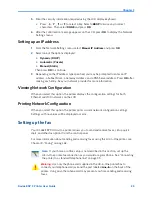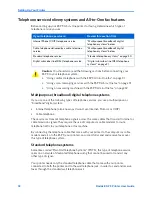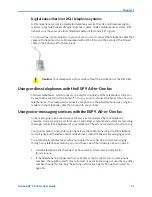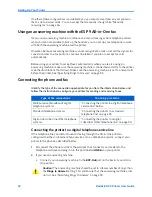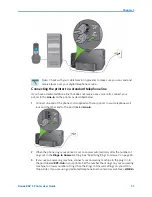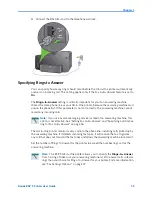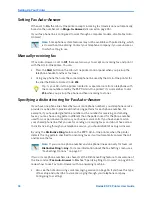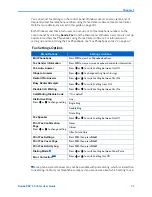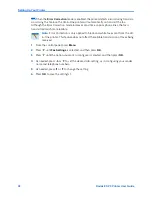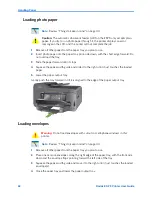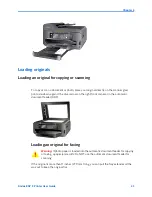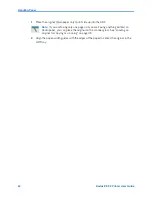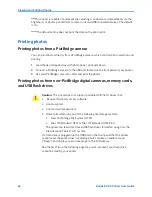Chapter 3
Kodak ESP 9 Printer User Guide
33
Connecting the printer to a standard telephone line
If you have a dedicated phone line that does not receive any voice calls, connect your
printer to the
Line-In
on the printer as described below.
1
Connect one end of the phone cord supplied with your printer to your telephone wall
jack and the other end to the port labeled
Line-In
.
2
When the phone rings your printer is set to answer automatically after the number of
rings set in the
Rings to Answer
setting. See “Specifying Rings to Answer” on page 35.
3
If you use an answering machine, connect your answering machine to the plug it into
the port labeled
EXT-Out
on your printer. Set the number the of rings on your answering
machine to a lower number of rings than the Rings to Answer settings on your All-in-
One printer. If you are using a dedicated telephone line to send or receive faxes,
LINE-In
Note:
Check with your cable television provider to make sure you can send and
receive faxes over your digital telephone service.
Summary of Contents for ESP 9 ALL-IN-ONE PRINTER - SETUP BOOKLET
Page 17: ...All in One Printer print copy scan fax 9 User Guide ...
Page 28: ...Getting Help 4 Kodak ESP 9 Printer User Guide ...
Page 82: ...Copying 58 Kodak ESP 9 Printer User Guide ...
Page 130: ...Troubleshooting 106 Kodak ESP 9 Printer User Guide ...
Page 146: ...Glossary 122 Kodak ESP 9 Printer User Guide ...
Page 148: ...If you need to call Customer Support 124 Kodak ESP 9 Printer User Guide ...
Page 157: ... 1K3289 1K3289 1K3289 B ...