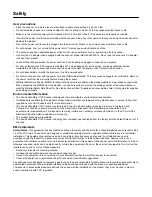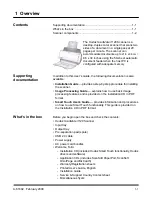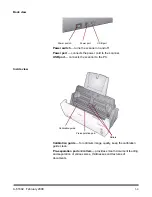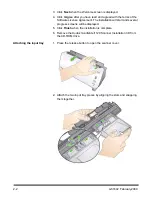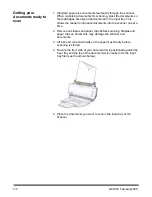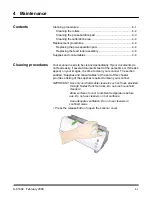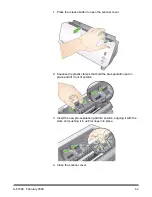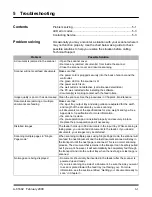2-6
A-61602 February 2009
Turning on the
scanner
When you turn on the scanner, the green indicator on the front of the
scanner will flash as the scanner goes through a series of self tests.
Please wait while the operating system synchronizes the scanner with
the installed software.
When the installation process is complete and ready to scan, the green
LED indicator light will stop flashing and a number will be displayed in
the Function window.
NOTE: If the LED indicator light continues to flash or “E” is displayed in
the Function window, refer to Chapter 5,
Troubleshooting
.
Summary of Contents for I1120 - Document Scanner
Page 1: ......
Page 4: ...OVERVIEW 1 1 INSTALLATION 2 1 SCANNING 3 1 MAINTENANCE 4 1 TROUBLESHOOTING 5 1 APPENDICES...
Page 34: ......