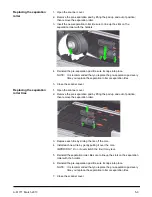B-4
A-61771 March 2013
Contacting Kodak
For Information on
Kodak
Scanners:
Website: www.Kodak.com/go/docimaging
For U.S. Service, Repair and Technical Assistance by Telephone:
Telephone technical support is available Monday-Friday between the hours of 8 a.m. to 5 p.m.(customer local time) excluding
Kodak holidays (800) 822-1414
For Technical Documentation, Service Program information and FAQ’s available 24 hours a day see the website:
www.Kodak.com/go/disupport