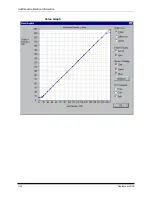Summary of Contents for LED II PRINTER 20R - OPERATOR'S GUIDE
Page 1: ...KODAK PROFESSIONAL LED II Printer 20R Operator s Guide Part No 6B6192 ...
Page 6: ......
Page 12: ......
Page 16: ......
Page 28: ......
Page 70: ......
Page 96: ......
Page 116: ...Additional Calibration Information C 12 September 2000 Value Graph ...
Page 117: ...Additional Calibration Information September 2000 C 13 Difference Graph ...
Page 138: ......
Page 160: ......
Page 165: ......