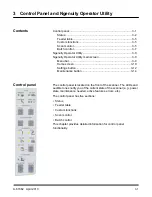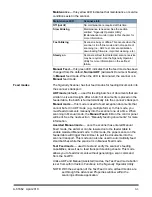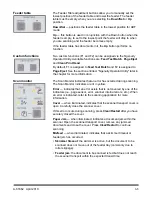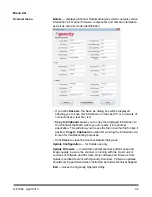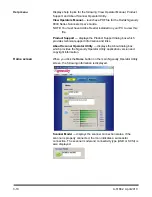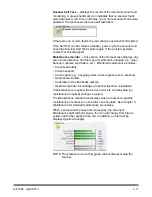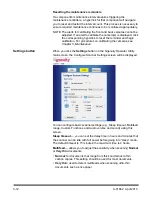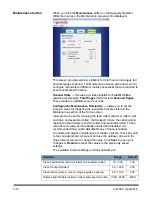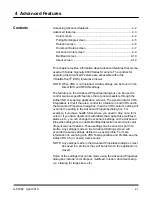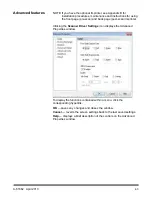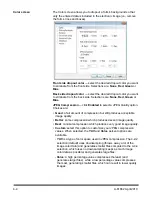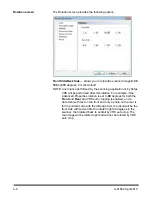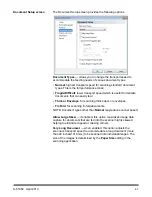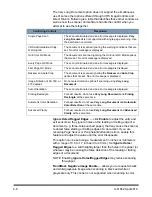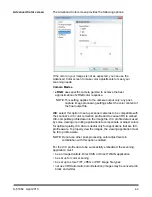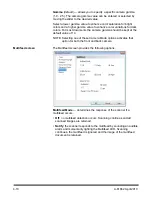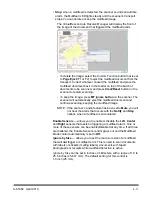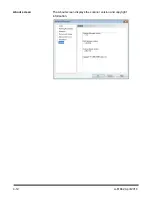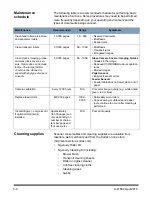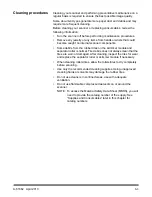A-61662 April 2010
4-1
4 Advanced Features
Contents
Accessing Advanced features......................................................... 4-2
Advanced features .......................................................................... 4-3
Color screen ............................................................................... 4-4
Piking Rectangle screen............................................................. 4-5
Rotation screen .......................................................................... 4-6
Document Setup screen ............................................................. 4-7
Advanced Color screen .............................................................. 4-9
Multifeed screen ....................................................................... 4-10
About screen ............................................................................ 4-12
This chapter provides information about advanced features that can be
used with
Kodak Ngenuity
9000 Series Scanners. The controls for
operating the Advanced Features are accessible within the
VirtualReScan
®
(VRS) Interactive Viewer.
NOTE: When VRS is not installed, similar settings can be found in the
Direct ISIS and TWAIN settings.
The features on the Advanced Properties dialog box can be used to
control scanner-specific features that are not accessible through the
Kofax VRS or scanning application screens. The general rule for VRS
integrations is that if there is a control for a feature in both VRS and in
the Advanced Properties dialog box, then the VRS control’s setting will
override the setting in the Advanced Properties dialog box. For
example, if you have health forms where you need to drop out a form
color or if you have documents with labels that cause false multifeed
alarms, etc., you can change the scanner’s settings on the Advanced
Properties dialog box to enable Multifeed detection or electronic color
dropout scanner features. These settings can be saved as part of a
profile. Any settings made on the Advanced Settings screen will
override the same settings defined in a saved profile. For more
information on scanning with VRS Test Application and Profiles, see the
Kofax VRS 4.5 (or newer) User’s Guide.
NOTE: Any settings made in the Advanced Properties dialog box must
be saved in a profile or they will be lost when the application is
closed.
Some of the settings that can be made using the Advanced Properties
dialog box include: color dropout, multifeed, rotation, document setup
(i.e. allowing for large skew, etc.)