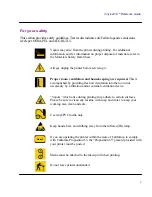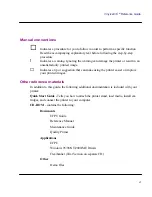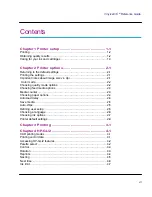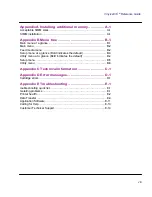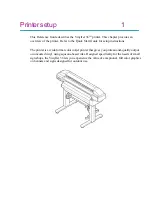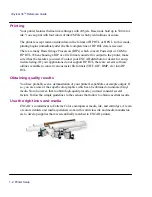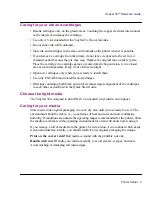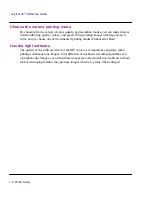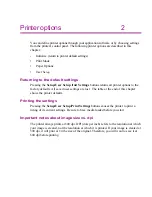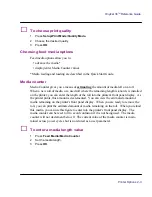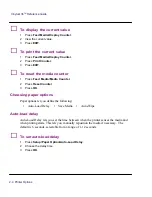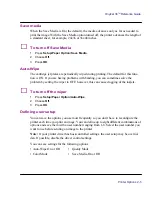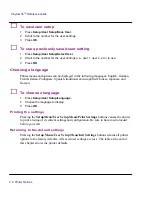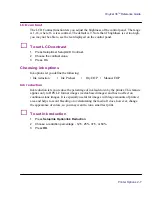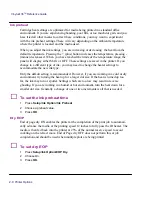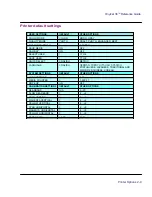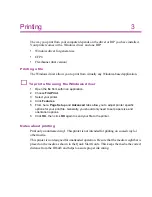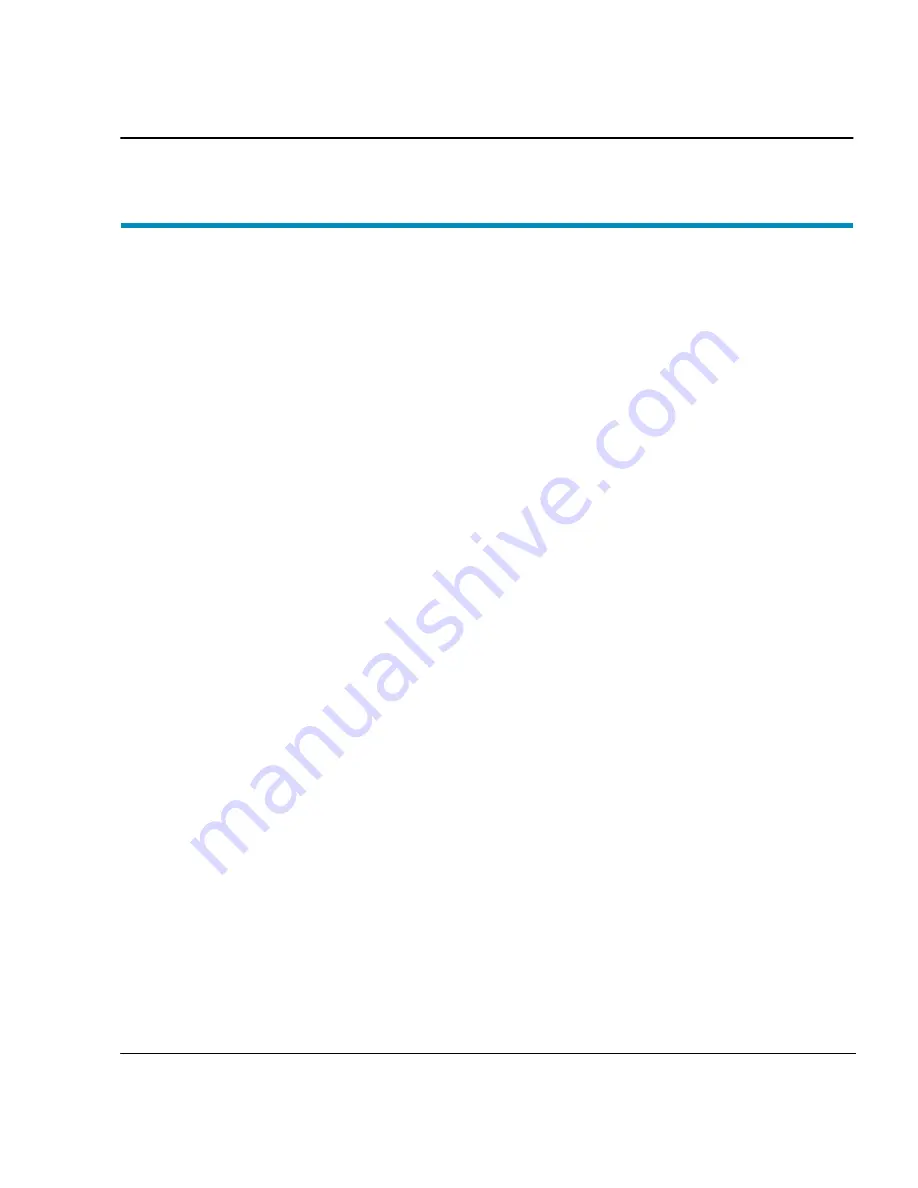
vii
VinylJet 36
TM
Reference Guide
Contents
Chapter 1 Printer setup ........................................... 1-1
Printing ........................................................................................... 1-2
Obtaining quality results ................................................................... 1-2
Caring for your ink and cartridges ...................................................... 1-3
Chapter 2 Printer options ........................................ 2-1
Returning to the default settings ........................................................ 2-1
Printing the settings ......................................................................... 2-1
Important notes about image size vs. dpi ............................................ 2-1
Color mode .................................................................................... 2-2
Choosing quality mode options .......................................................... 2-2
Choosing feed media options ............................................................ 2-3
Media counter .................................................................................. 2-3
Choosing paper options .................................................................... 2-4
Auto-load delay ................................................................................ 2-4
Save media ..................................................................................... 2-5
Auto-Wipe ....................................................................................... 2-5
Defining user setup .......................................................................... 2-5
Choosing a language ........................................................................ 2-6
Choosing ink options ........................................................................ 2-7
Printer default settings ...................................................................... 2-9
Chapter 3 Printing ................................................... 3-1
Chapter 4 HP-GL/2................................................... 4-1
CAD printing modes ......................................................................... 4-1
Printing vector data .......................................................................... 4-1
Accessing HP-GL/2 features ............................................................. 4-2
Palette select .................................................................................. 4-2
Control ............................................................................................ 4-3
Rotation .......................................................................................... 4-3
Reprints .......................................................................................... 4-4
Nesting ........................................................................................... 4-5
Nest time ........................................................................................ 4-6
Ink limit ........................................................................................... 4-7