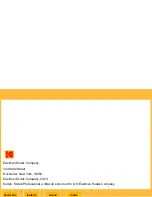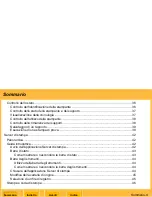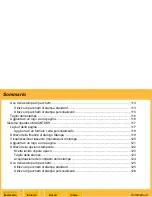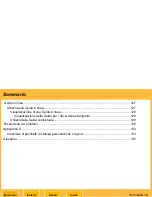Reviews:
No comments
Related manuals for Professional ML-500

4
Brand: LabelTac Pages: 2

Pico
Brand: B3 innovations Pages: 12

One Pro
Brand: iFactory3D Pages: 39

ML280 Elite
Brand: Oki Pages: 6

ML1120
Brand: Oki Pages: 32

ML1120
Brand: Oki Pages: 52

ML8810
Brand: Oki Pages: 4

ML520n
Brand: Oki Pages: 64

ML520
Brand: Oki Pages: 269

C9200
Brand: Oki Pages: 2

C9200
Brand: Oki Pages: 32

C9200
Brand: Oki Pages: 2

C9200
Brand: Oki Pages: 33

B721dn
Brand: Oki Pages: 8

ML690
Brand: Oki Pages: 101

ML690
Brand: Oki Pages: 104

ML690
Brand: Oki Pages: 99

ML620
Brand: Oki Pages: 112