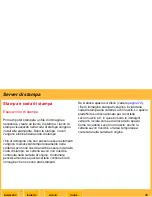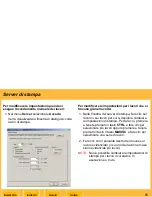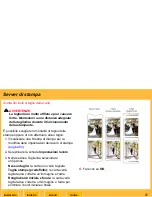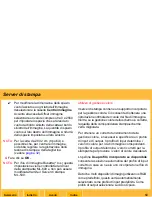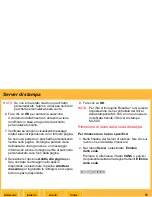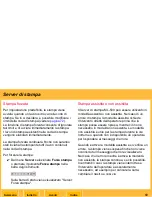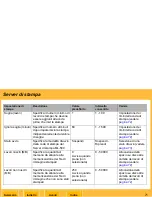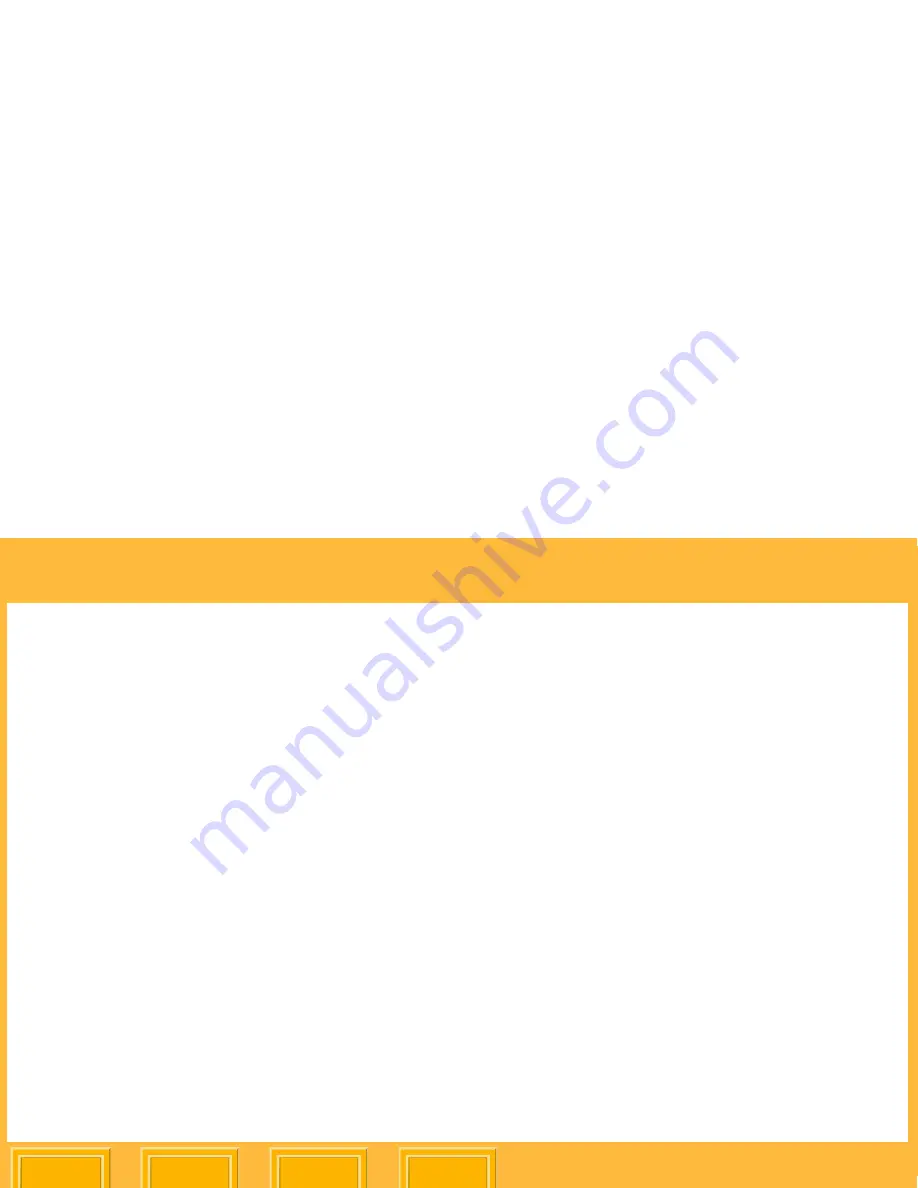
Server di stampa
Indietro
Indice
Sommario
Avanti
59
5.
Selezionare le opzioni desiderate in Informazioni
e Colore testo. È possibile immettere testo
aggiuntivo nella casella Testo personalizzato.
6.
Fare clic su
OK
per chiudere la finestra di
dialogo Definisci etichetta.
7.
Fare clic su
OK
.
NOTA:
Se è selezionata l'opzione Usa etichetta
e le impostazioni predefinite non vengono
modificate, la data e l'ora saranno stampate
in nero.
Regolazione dei bordi sulle stampe
È possibile modificare la posizione di un'immagine
su una stampa, modificando di conseguenza la
dimensione dei bordi vuoti intorno all'immagine.
La dimensione predefinita dei bordi iniziale e finale
è di 75 pixel ed è selezionata la casella Centra
immagine. Questa impostazione assicura un'equa
distribuzione dello spazio vuoto nella parte superiore
e inferiore e a destra e sinistra dell'immagine.
NOTA:
300 pixel = 1 pollice = 2,54 cm (ad esempio,
900 pixel = 3 pollici = 7,62 cm)
1.
Visualizzare una finestra di dialogo per la
modifica delle impostazioni del lavoro di stampa
(
pagina 54
).
2.
Selezionare la scheda
Impostazioni lavoro
.
3.
Modificare le impostazioni in Posizione
immagine:
✔
Accanto alla casella Bordo iniziale
selezionare un valore compreso tra
0 e 3000 per impostare lo spazio che
sarà lasciato vuoto prima della stampa
dell'immagine.
✔
Accanto alla casella Bordo finale
selezionare un valore compreso tra
0 e 3000 per impostare lo spazio che
sarà lasciato vuoto dopo la stampa
dell'immagine.