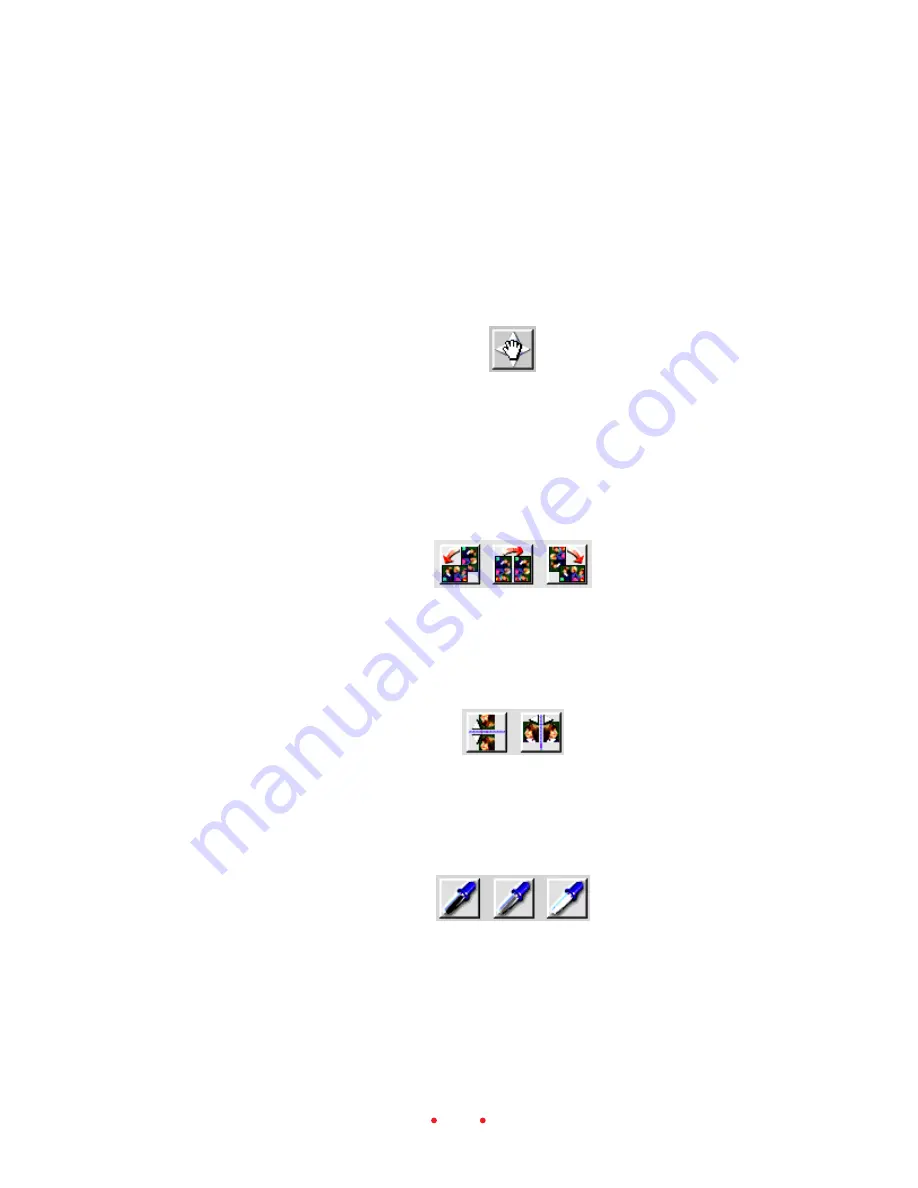
52
3. Click the same zoom button to turn it off (or it turns off automatically
when it reaches its limit).
The current zoom percentage is displayed on the main window to the
upper-right of the preview image; for example “Zoom 100%” indicates that
the image is displayed at full size.
Move
Click this button to turn the pointer into a hand icon, which when dragged
on the preview image, changes the portion of the image displayed. Click the
button again to turn this function off. This action is useful when the image
has been enlarged with the zoom function.
Image Rotation (90
°
Counterclockwise, 180
°
, 90
°
␣ Clockwise)
Click the appropriate button to rotate the preview image, and its thumb-
nail, 90
°
counterclockwise, 180
°
, or 90
°
clockwise.
Flip Horizontal and Flip Vertical
Click the appropriate button to flip the previewed image, and its thumb-
nail, horizontally or vertically.
Black Pointer, Gray Pointer, and White Pointer
Use these buttons — Black, Gray, and White pointers — to adjust the color
balance of images. These buttons can be used on the preview image on the
Settings tab, or in the Image Window, or with the After images on the
Color Balance and Levels & Curves tabs. (If the Image Window is opened,
















































